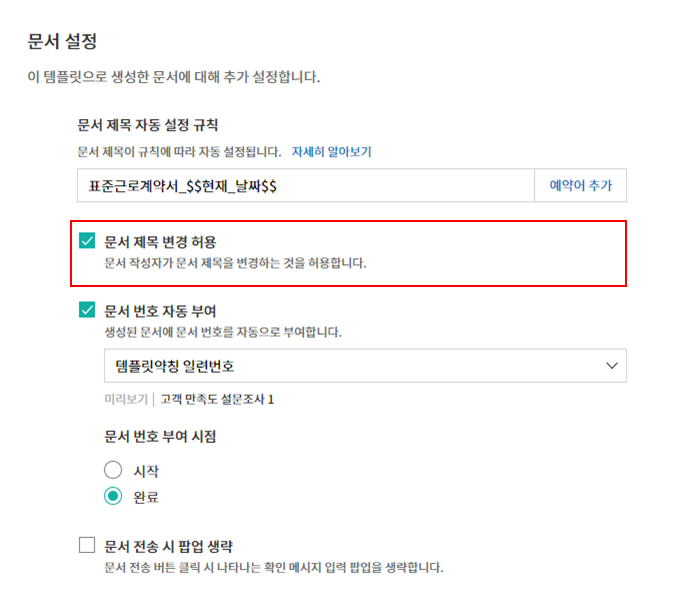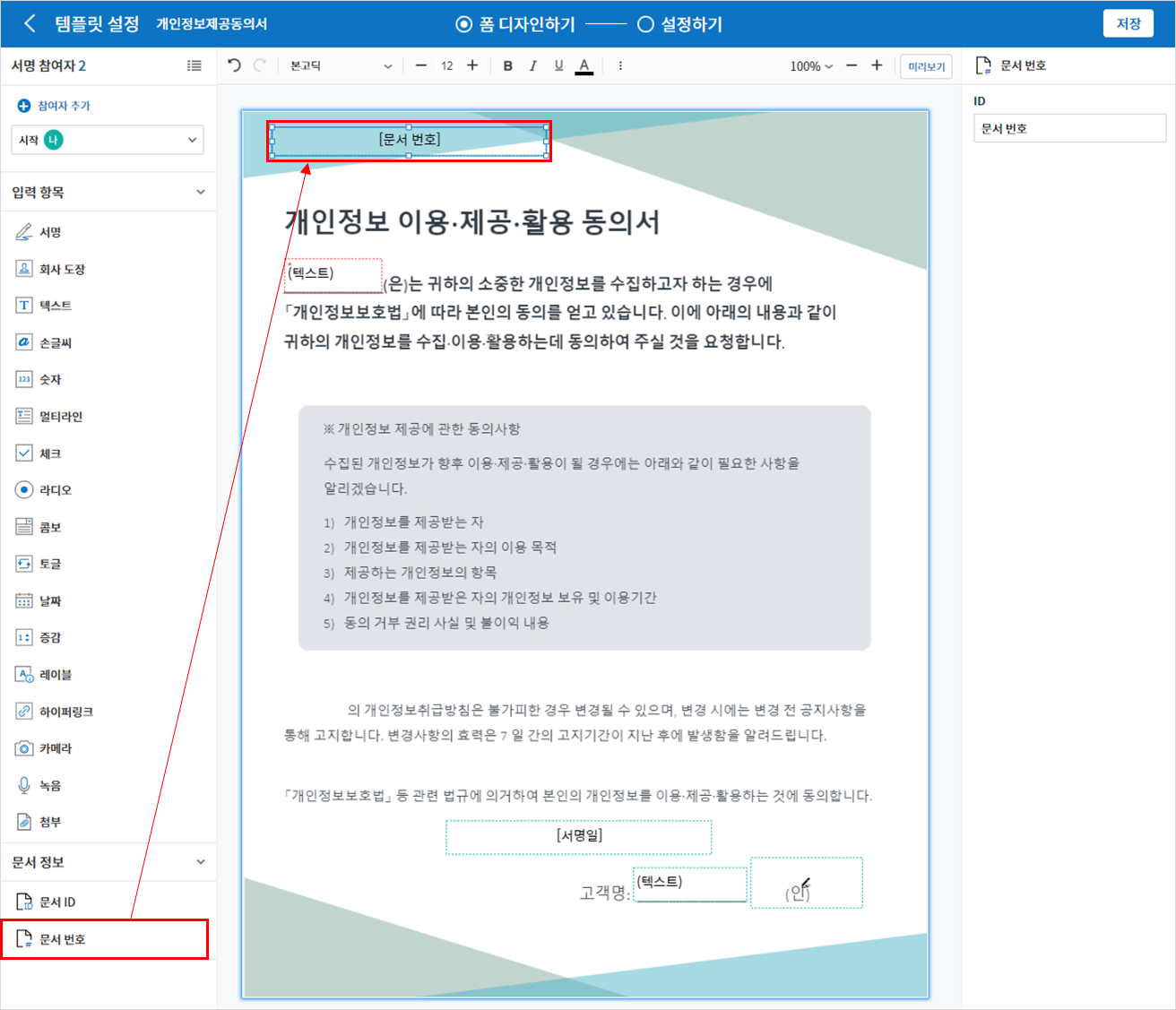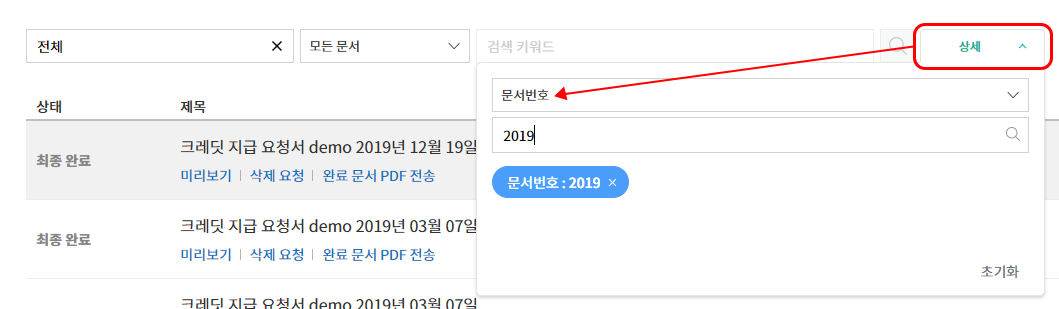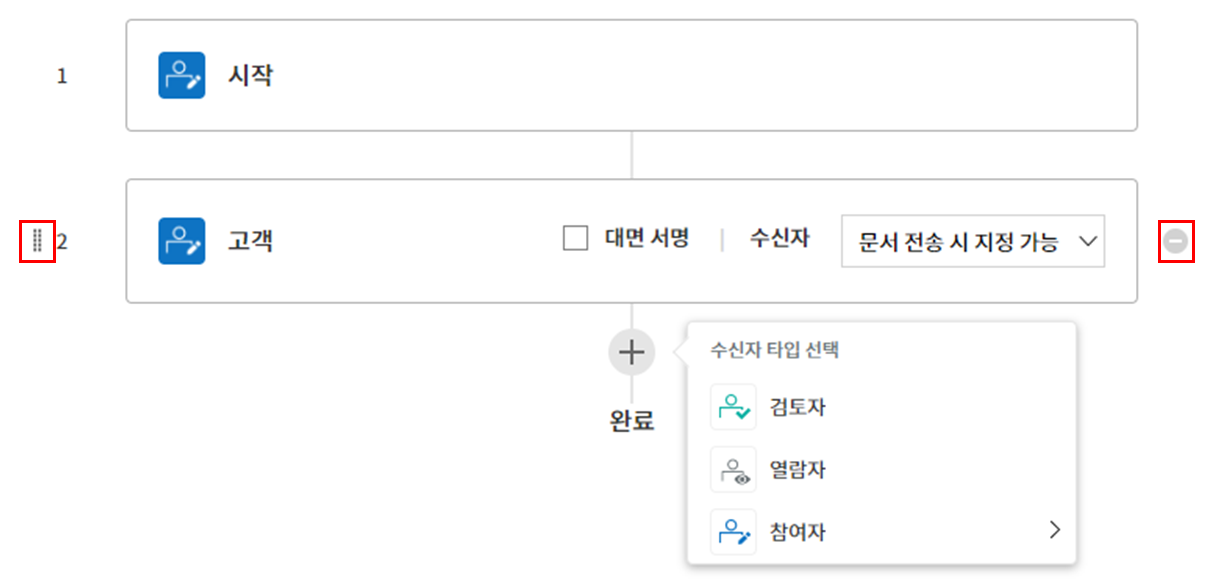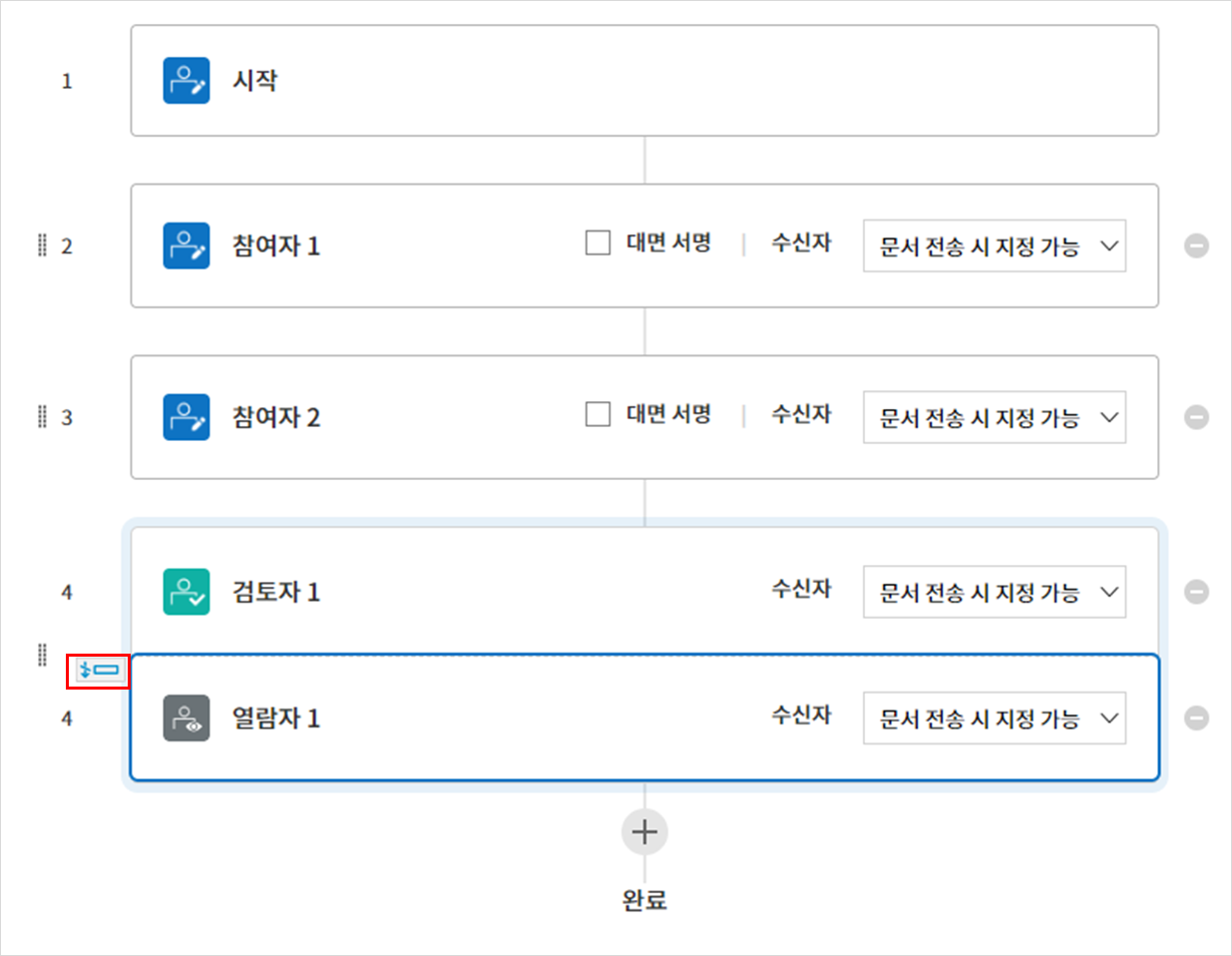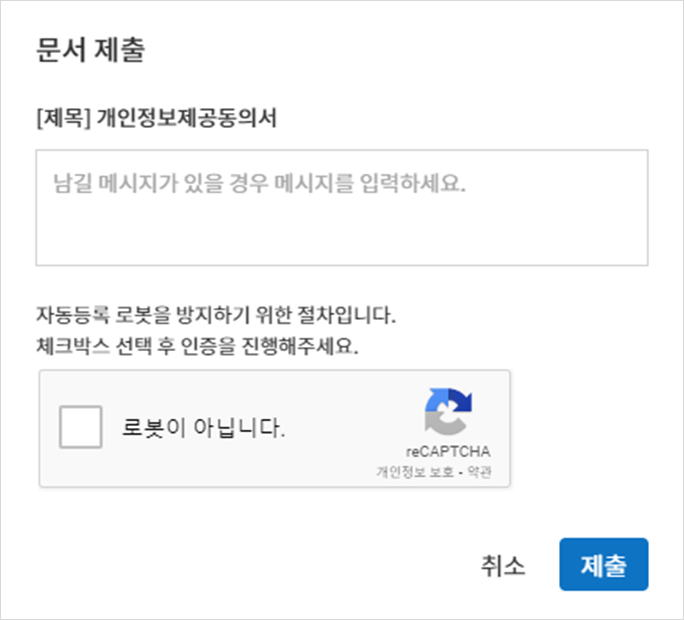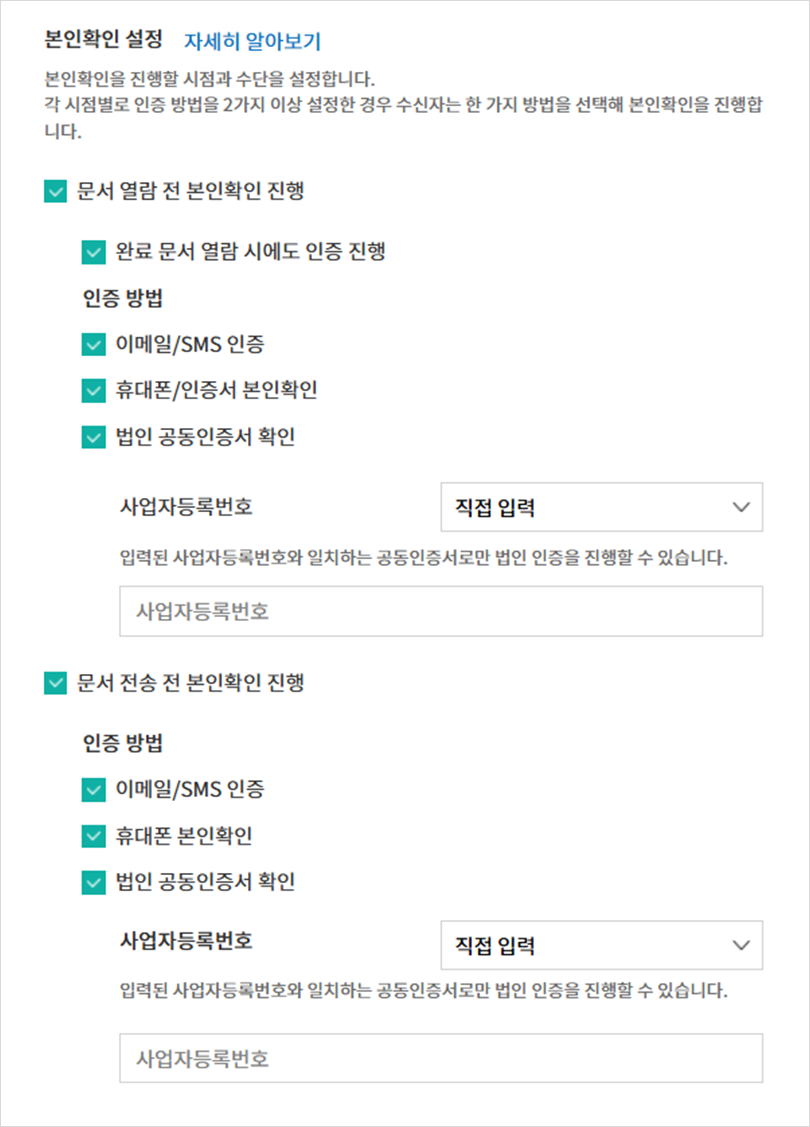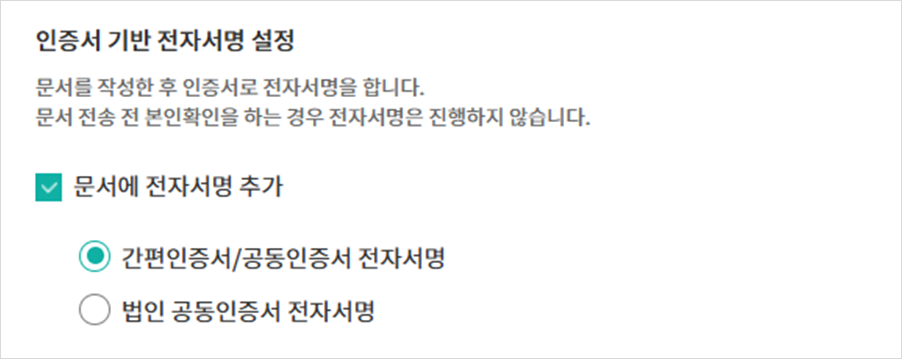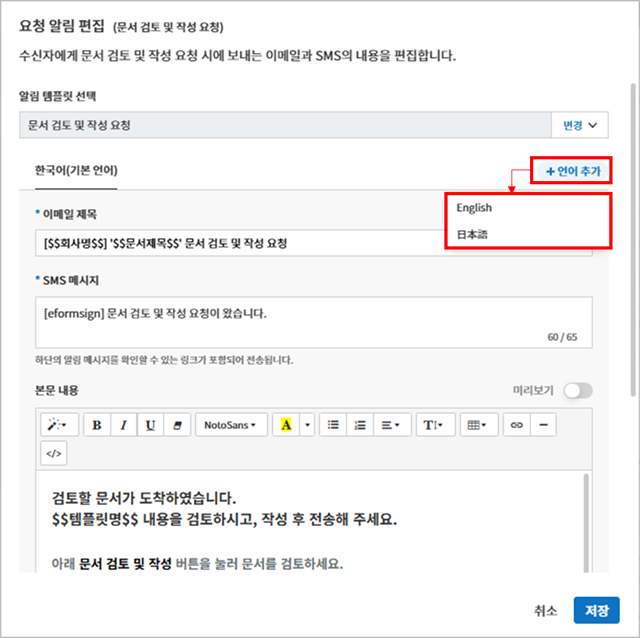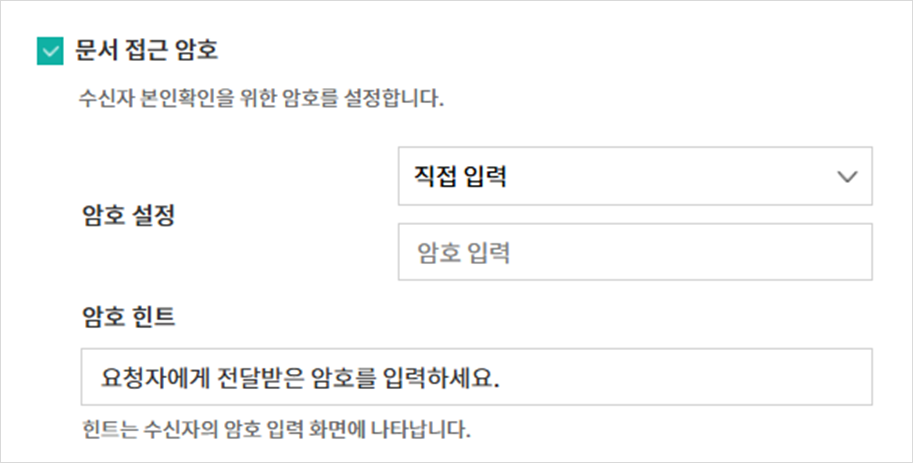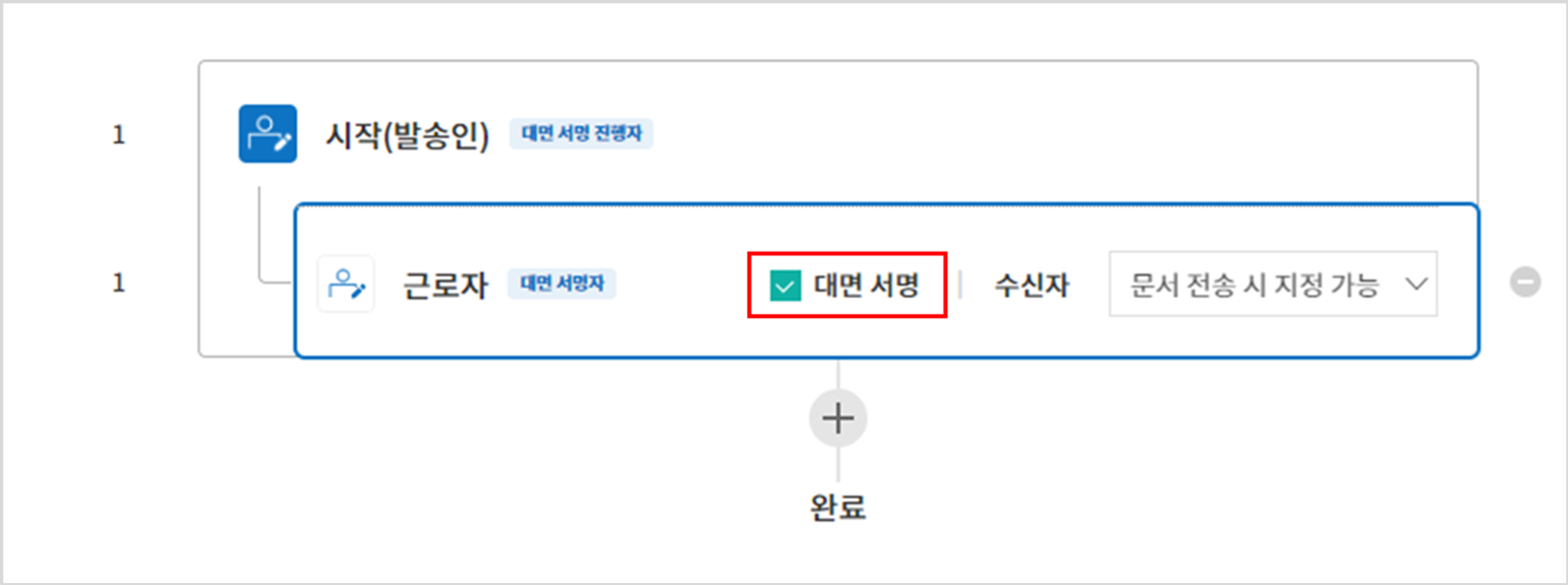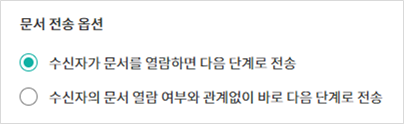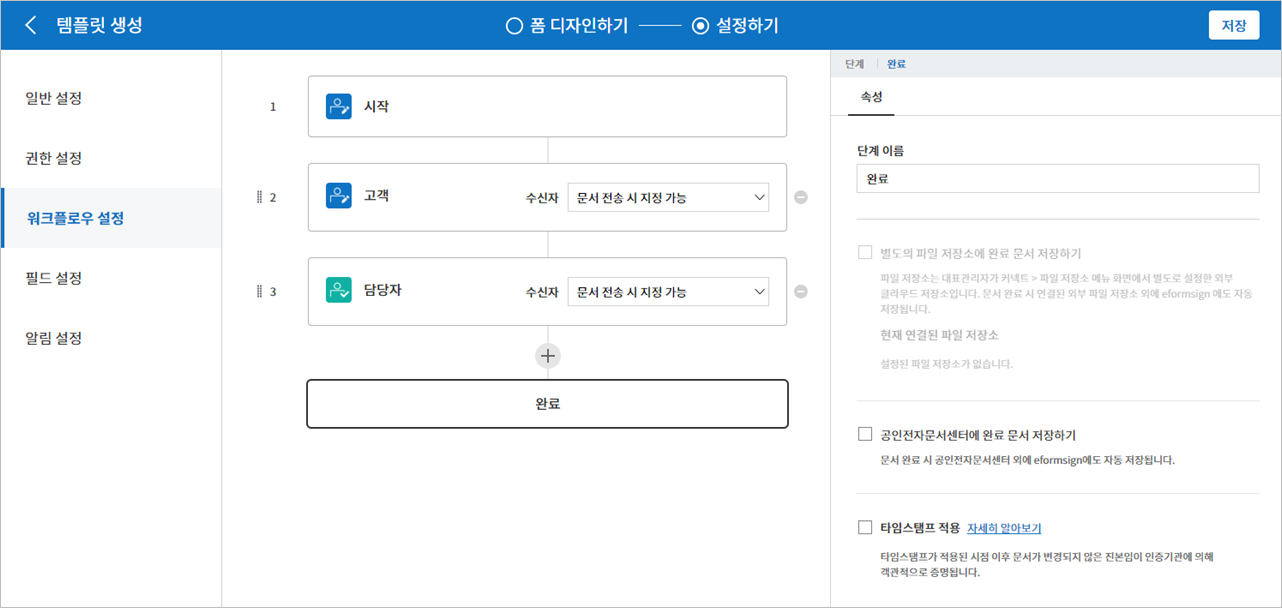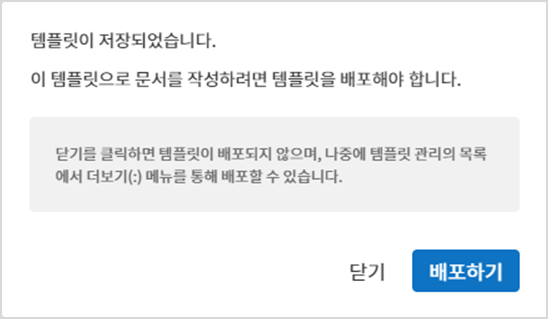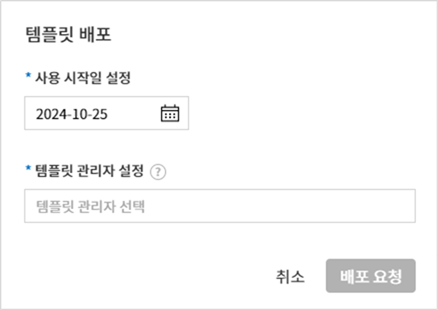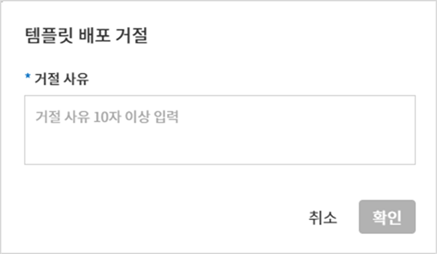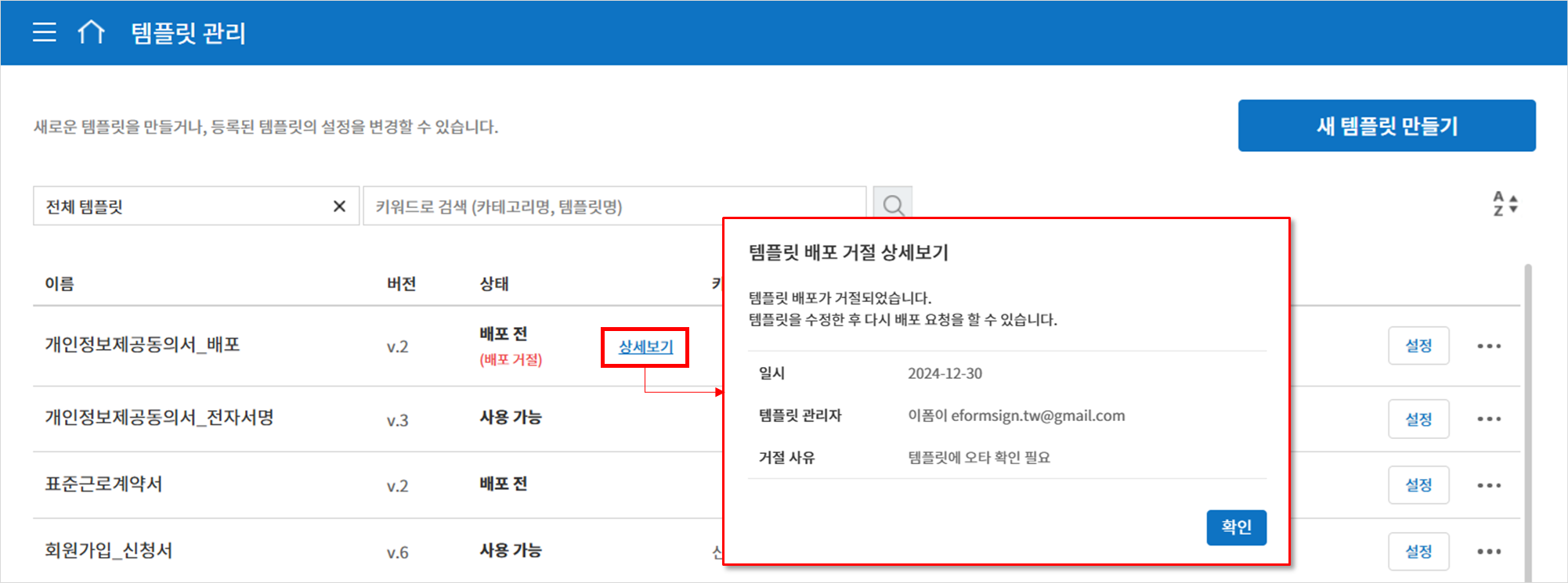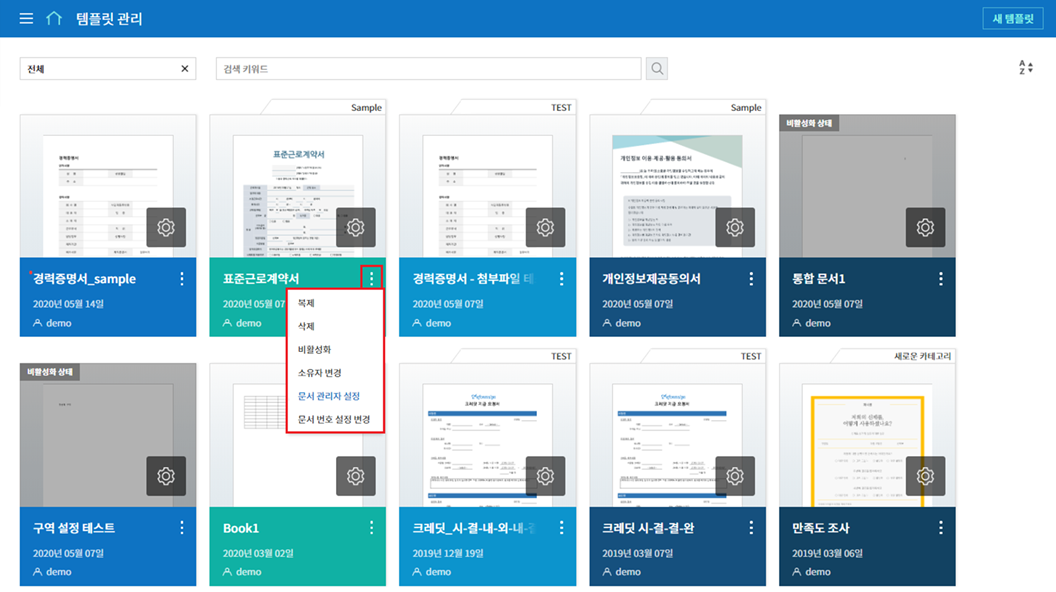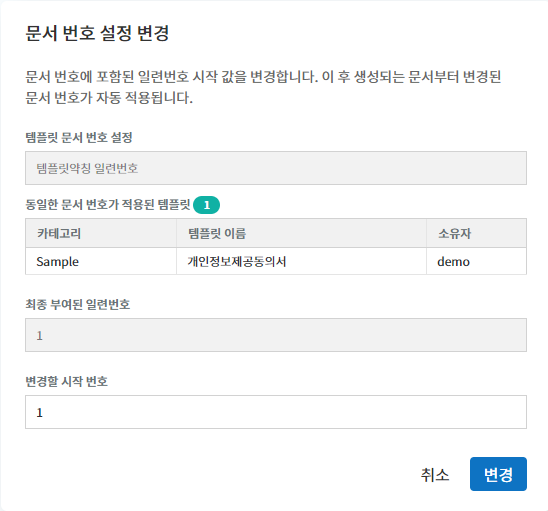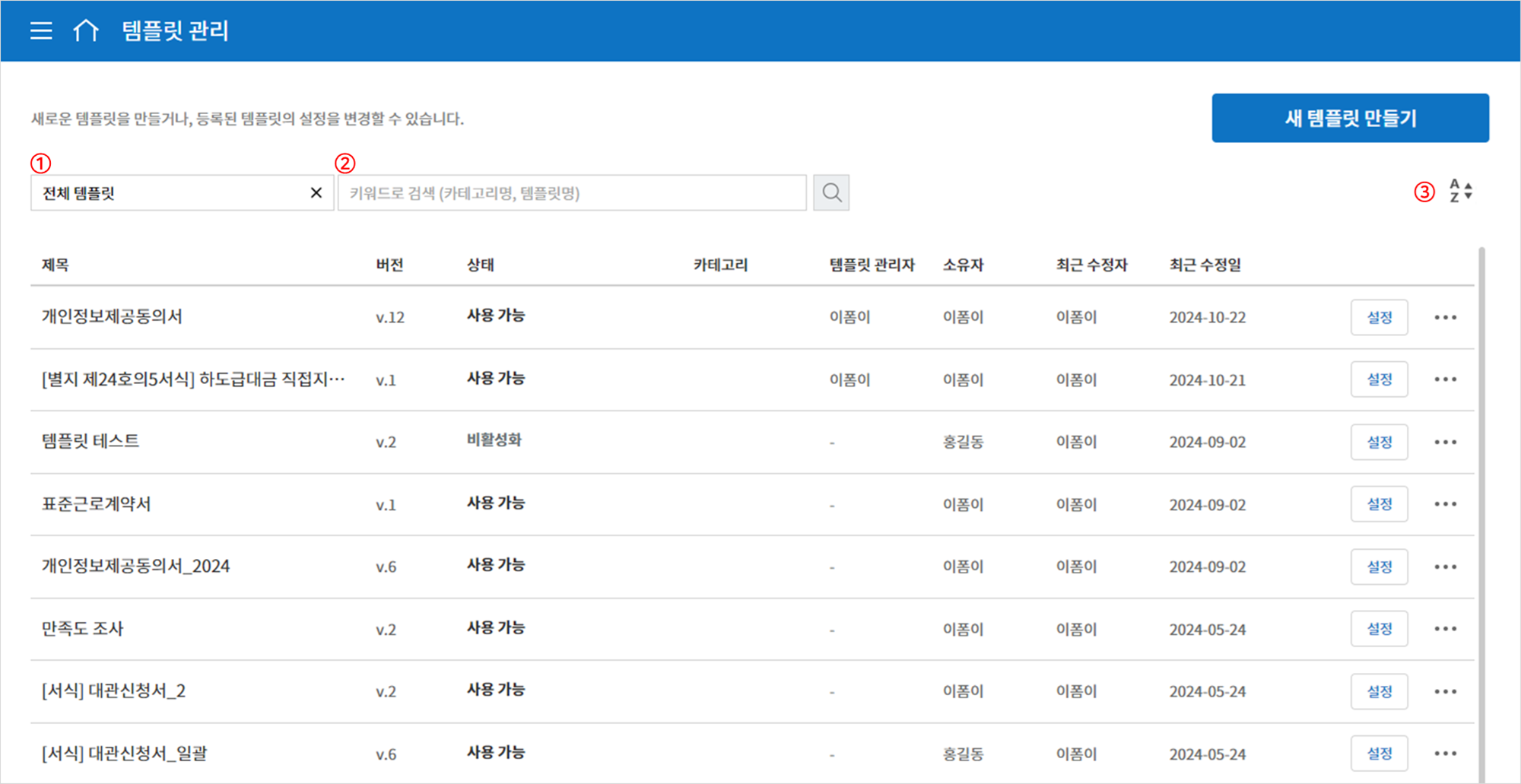웹폼 디자이너로 템플릿 만들기
템플릿 개요
템플릿은 이폼사인에서 반복적으로 사용하는 문서를 미리 저장해 놓은 재사용 가능한 서식입니다. 기존에 종이로 작성하던 계약서, 신청서, 동의서와 같이 자주 사용하는 문서의 기본 서식을 템플릿으로 미리 만들어 놓고 간편하게 문서를 작성할 수 있습니다. 템플릿은 이폼사인 서비스 내 템플릿 관리 메뉴 또는 MS Office에서 만들고 업로드할 수 있습니다.
Tip
❗템플릿은 왜 사용하나요?
템플릿은 자주 또는 주기적으로 작성해야 하는 문서를 사용할 때 유용합니다. 템플릿으로 한번 등록해 놓으면 문서 작성할 일이 생길 때 마다 문서를 새로 업로드하여 만들지 않아도 쉽고 빠르게 문서를 전송할 수 있습니다.
Note
MS Office용 이폼사인 플러그인(eformsign for Microsoft Office)을 통한 템플릿 설정 및 관리 방법은 MS Office에서 이폼사인 템플릿 만들기를 참고하시기 바랍니다.
템플릿 만드는 방법
Note
웹폼 디자이너에 대한 자세한 설명은 웹폼 디자이너를 참고해 주세요.
기존 문서 파일을 웹폼 디자이너에 업로드하여 쉽게 템플릿을 만들 수 있습니다.
Note
업로드 가능한 파일 형식은 pdf, hwp, doc, docx, xls, xlsx, ppt, pptx, odt, jpg, png, gif, tiff 입니다.
파일 크기는 최대 9MB까지 업로드 가능하며, 파일을 추가하더라도 모든 파일 용량의 총합이 9MB을 넘지 않아야 합니다.
템플릿 관리 화면에서 새 템플릿 만들기를 클릭합니다.
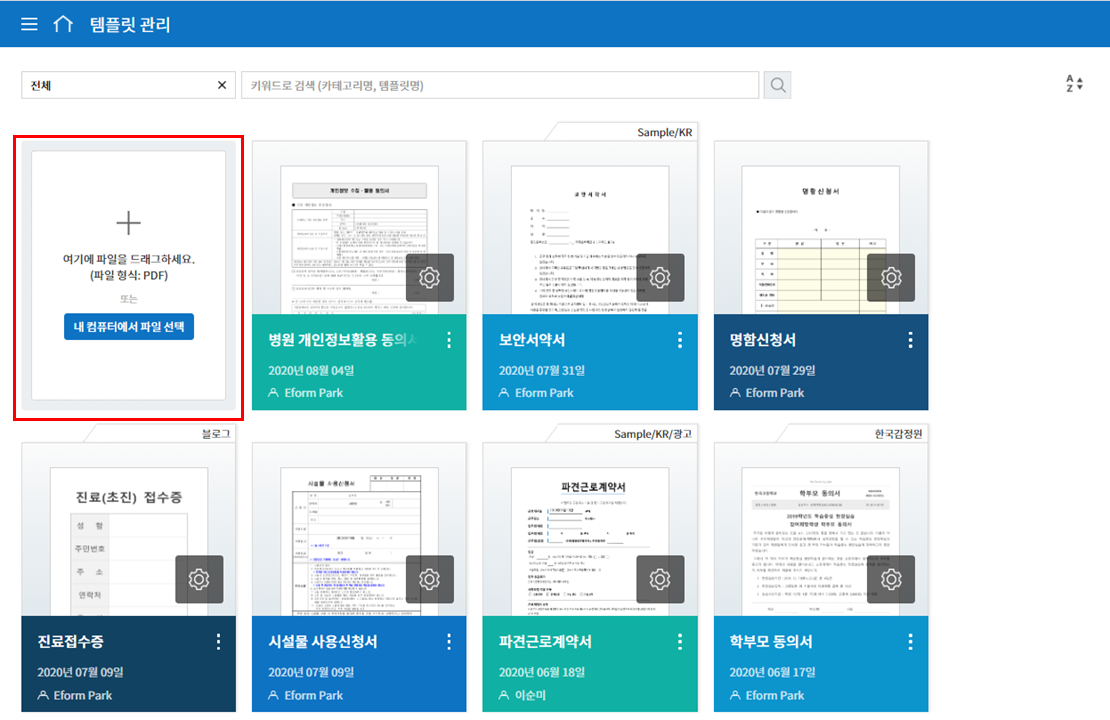
템플릿으로 만들 문서 파일을 드래그하거나 내 컴퓨터에서 파일 선택을 클릭하여 템플릿으로 만들고자 하는 파일을 선택한 후 업로드 합니다.
AI 비서 기능을 사용하고자 할 경우, 분석 유형을 선택한 후 AI 분석을 클릭합니다.
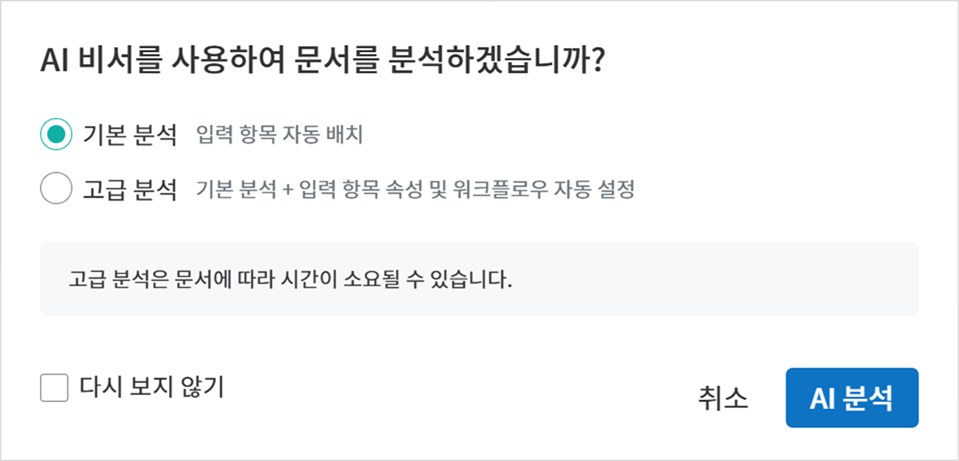
문서에 맞게 서명 참여자를 추가하고 역할을 설정합니다.
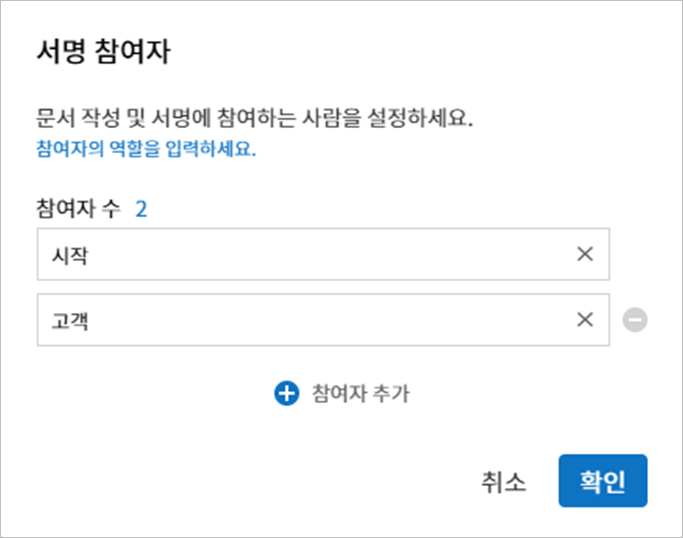
참여자가 입력해야 하는 입력항목를 선택하여 문서에 드래그합니다.
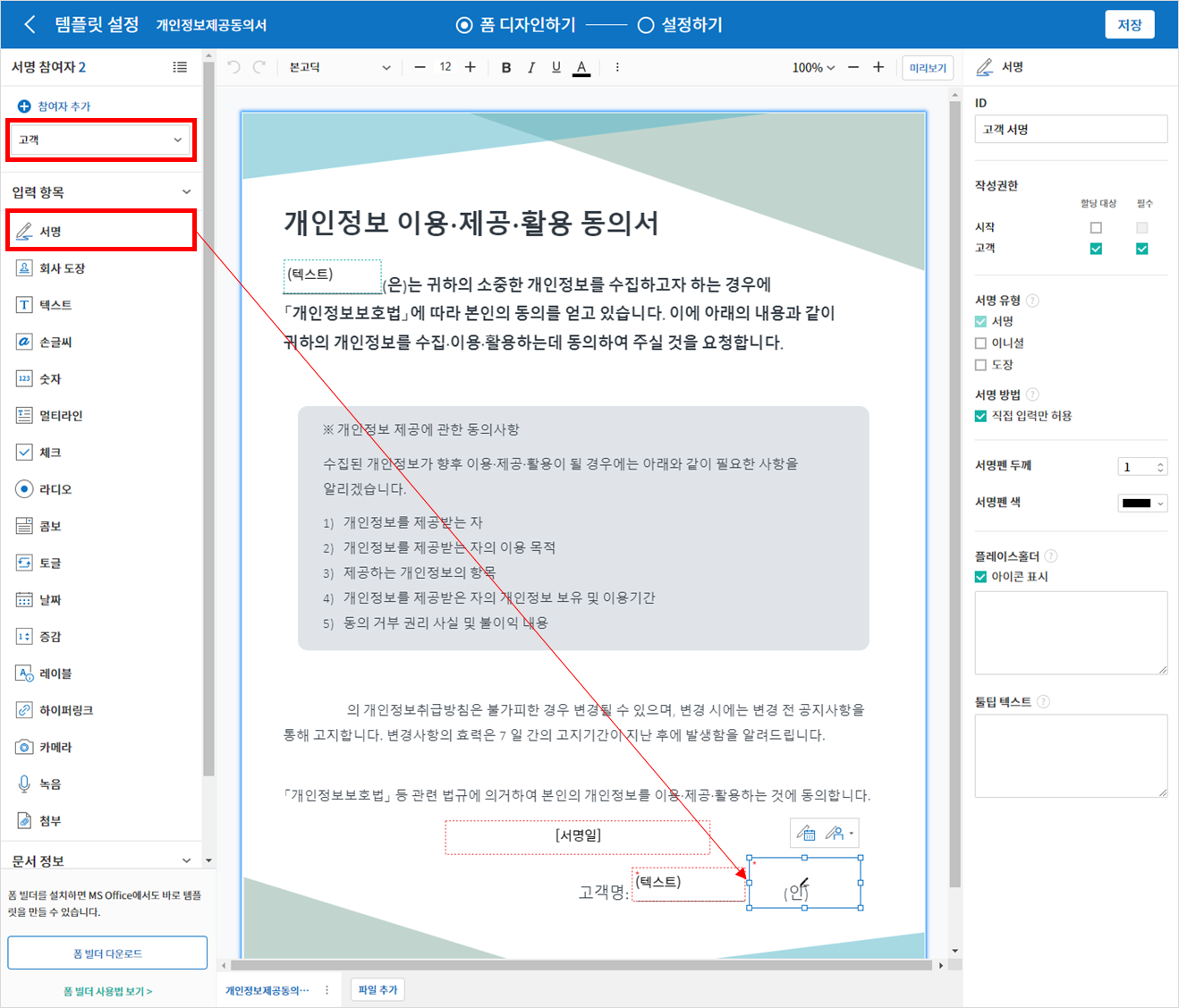
입력항목의 크기와 위치를 조정합니다.
해당 입력항목의 속성에서 상세 설정을 합니다.
미리보기 버튼을 클릭해 문서를 확인합니다.
폼 디자인을 마친 후 설정하기를 클릭하여 템플릿 설정으로 이동합니다.
템플릿 설정
템플릿에 대한 상세 설정을 할 수 있습니다.
워크플로우 개요
워크플로우란 문서가 작성되어 완료되기까지의 문서의 요청 및 처리 과정을 말합니다. 워크플로우는 템플릿 관리자가 템플릿별로 템플릿 설정 > 워크플로우 설정에서 설정할 수 있습니다.
워크플로우는 시작 - 완료가 기본 단계이며, 다음 수신자 타입을 원하는 대로 추가하여 문서에 맞게 워크플로우를 생성할 수 있습니다.
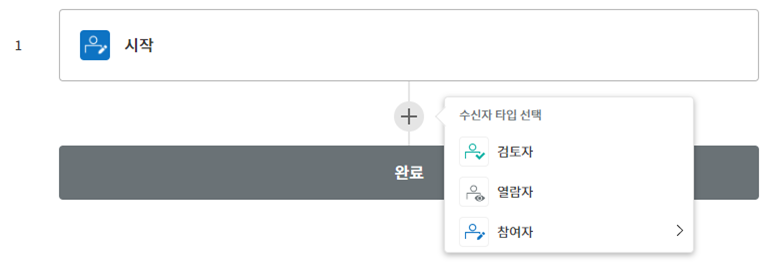
검토자
문서를 검토 후 승인 또는 반려합니다.
참여자
문서의 입력항목에 작성 또는 서명합니다.
열람자
문서를 열람만 할 수 있습니다.
템플릿 설정
업로드한 파일로 생성될 템플릿에 대한 상세 사항을 설정할 수 있습니다.
Note
이 작업은 대표 관리자 또는 템플릿 관리자 권한이 필요하며, PC, 모바일, 애플리케이션에서 진행할 수 있습니다.
일반 설정
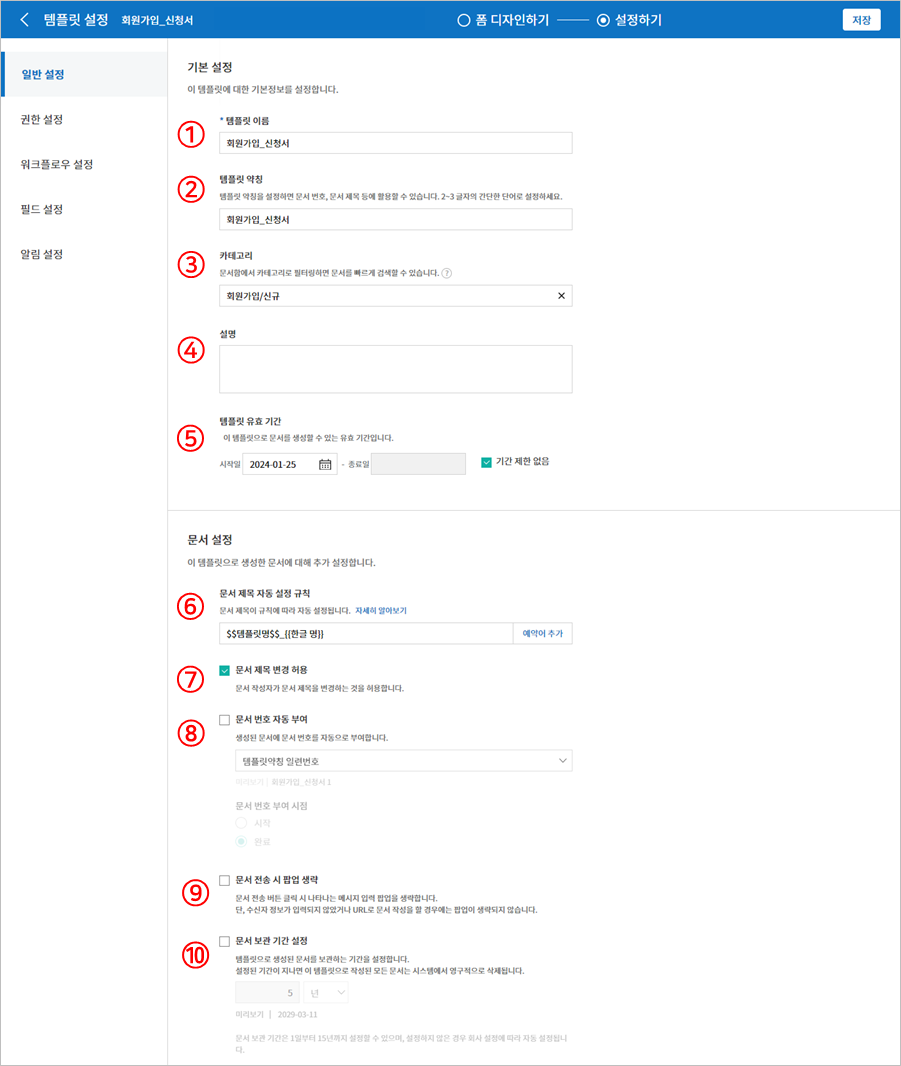
템플릿 기본정보 설정
템플릿 이름, 카테고리, 유효기간 등 템플릿에 대한 기본 정보를 설정합니다.
- ① 템플릿 이름
템플릿 관리, 템플릿으로 문서 작성 메뉴 화면에 표시될 템플릿의 이름입니다. 템플릿 이름은 공백 포함 11글자 정도를 권장합니다. 11글자 이상 입력할 경우 전체 템플릿 이름은 이름 위에 마우스를 위치시킨 뒤 잠시 기다리면 확인할 수 있습니다.
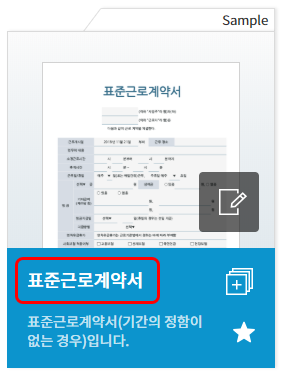
- ② 템플릿 약칭
템플릿을 간단히 표시하는 짧은 이름입니다. 2~3글자 정도의 짧은 단어를 권장합니다. 탬플릿 약칭은 문서번호, 문서 제목, 메일 템플릿 등에서 사용할 수 있습니다.
- ③ 카테고리
템플릿을 종류별로 구분할 때 사용합니다. 카테고리 이름으로 템플릿 관리 화면의 템플릿이나 문서함, 문서 관리 메뉴의 문서들을 필터링할 수 있습니다. 기존의 카테고리에서 선택하거나 새로운 이름을 입력해 새로운 카테고리를 생성할 수 있습니다.
구분자( / )를 사용하면 다단계 카테고리를 설정할 수 있습니다. 예를 들어, 카테고리를 인사팀/휴가관련으로 설정하면 1단계 카테고리인 인사팀 안에 2단계 카테고리인 휴가관련 카테고리가 생성됩니다.
- ④ 설명
템플릿에 대한 추가적인 설명을 입력합니다. 이 설명 내용은 목록 및 템플릿으로 문서 작성의 템플릿 이름 하단에 나타납니다.
- ⑤ 템플릿 사용기한
템플릿으로 문서를 작성할 수 있는 기한을 설정합니다. 템플릿의 사용 시작일은 템플릿 배포 시 설정할 수 있습니다.
기한 없음을 체크하면 계속해서 문서를 작성할 수 있습니다. 기간 없음 체크를 해제한 후 날짜를 설정하면 설정된 날짜까지만 해당 템플릿으로 문서를 작성할 수 있습니다.
문서 설정
템플릿으로 작성한 문서에 대한 제목 설정 규칙 등 추가 설정을 합니다.
- ⑥ 문서 제목 자동 설정 규칙
템플릿으로 문서를 작성할 때 입력된 문서의 제목을 설정합니다. 문서 제목 규칙을 설정하지 않을 경우 템플릿 이름이 문서 제목이 됩니다.
- ⑦ 문서 제목 변경 허용
문서 제목 변경 허용을 체크하면 작성 단계의 문서 작성자가 문서 제목을 수정할 수 있습니다.
- ⑧ 문서 번호 자동 부여
문서 번호 자동 부여를 체크하면 생성된 문서에 자동으로 문서번호가 부여됩니다. 문서번호 표현식 중 원하는 표현식을 선택하고, 언제 문서번호를 생성할 지 문서번호 채번 시점을 선택합니다.
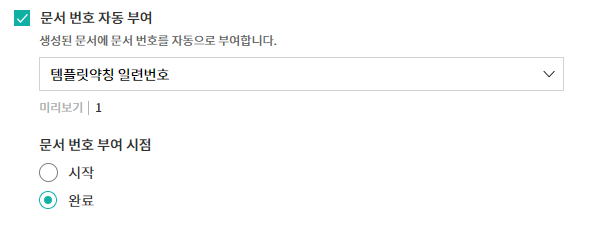
- ⑨ 문서 전송 시 팝업 생략
문서를 빨리 작성하고 제출하는 일이 많을 때 사용합니다. 이 설정을 체크하지 않으면 문서 전송 시 확인 메시지 입력 팝업창이 나타납니다. 문서 전송 시 팝업 생략을 체크하면 메시지 입력 팝업창이 나타나지 않고 바로 다음 단계로 진행됩니다.
- ➉ 문서 보관 기간 설정
템플릿으로 생성된 문서에 대한 보관 기간을 설정하려면 해당 옵션을 선택합니다. 별도로 설정하지 않을 경우 회사 설정에 따라 적용됩니다.
Note
기간은 최소 1일부터 최대 15년까지 설정할 수 있습니다.
- 기간 단위별 최대 설정 가능 기간
15년
180개월
5,475일
💡회사 전체 문서에 대한 보관 기간 설정 방법은 회사 설정_문서 보관 기간 설정에서 확인해 주세요.
문서 제목 규칙 만들기
템플릿 설정에서 해당 템플릿으로 작성되는 문서의 제목 규칙을 설정할 수 있습니다.
템플릿 문서 제목 규칙
문서에 입력된 내용, 또는 문서 작성 관련 정보가 문서 제목에 자동으로 입력되도록 설정할 수 있습니다.
문서 제목 규칙을 설정하면 문서 작성 시점의 정보를 바탕으로 문서 제목이 생성되며 이 제목은 모든 문서함(진행 중 문서함, 처리할 문서함, 완료 문서함)과 문서 관리 메뉴의 문서 목록에서 확인할 수 있습니다
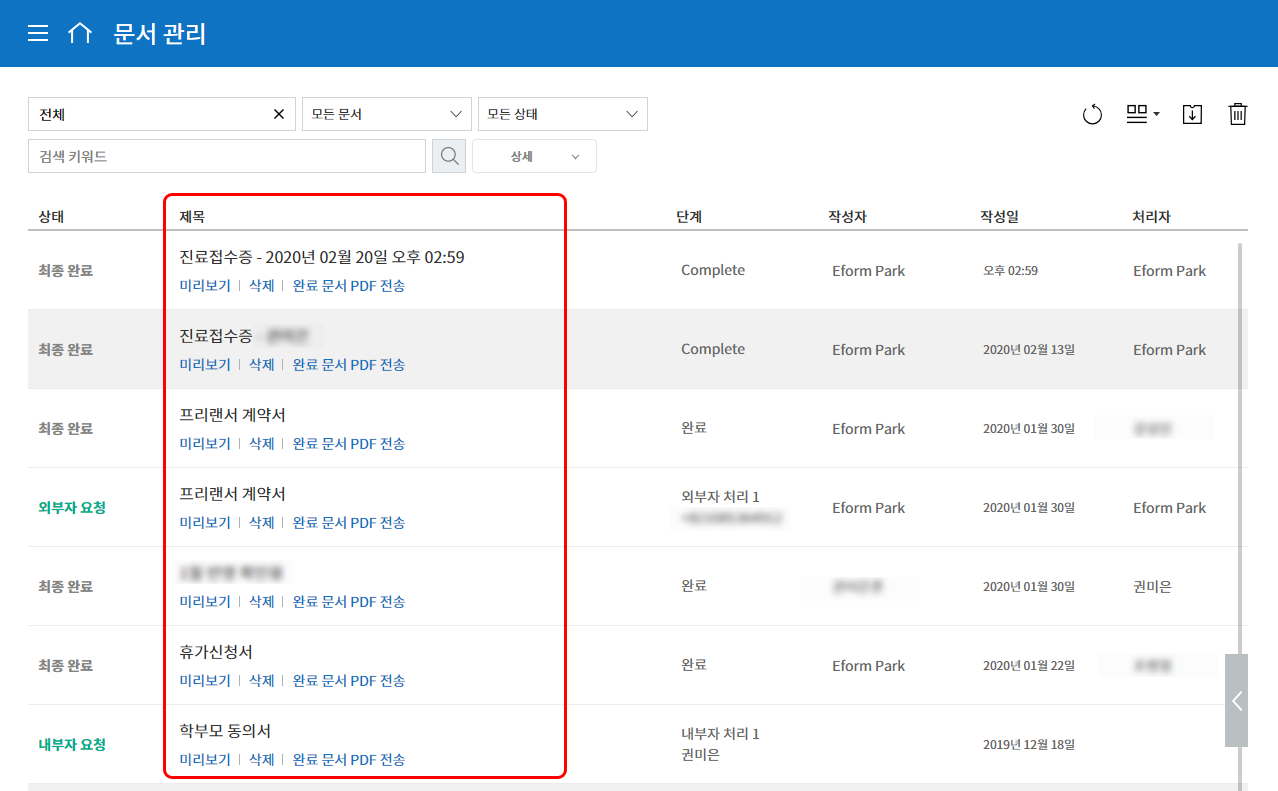
문서 제목 규칙 설정하는 방법
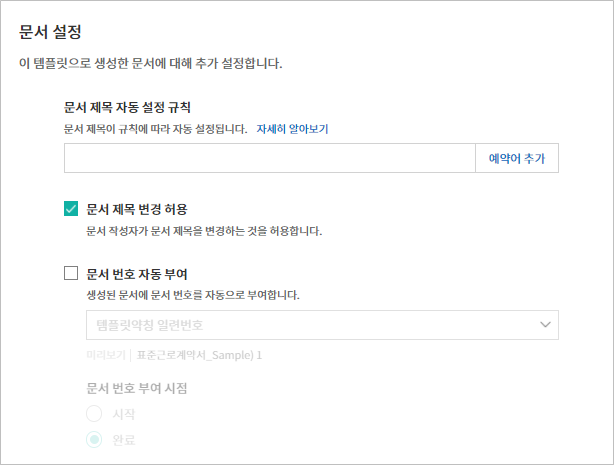
사이드바 메뉴에서 템플릿 관리로 이동합니다.
일반 설정 화면의 문서 제목 자동 설정 규칙 입력란에 예약어를 추가하여 원하는 제목 규칙을 입력합니다.
오른쪽 상단에 저장 버튼을 클릭하여 변경 사항을 저장합니다.
예약어 추가하는 방법
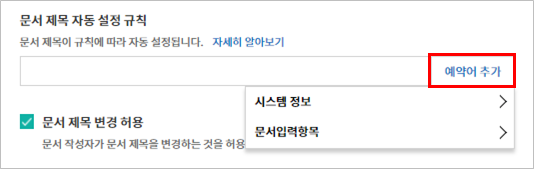
문서입력항목: 문서에 입력된 내용을 문서 제목에 추가합니다.
예약어 추가 버튼 클릭 후, 문서 입력항목을 클릭하면 템플릿의 입력 항목 ID 리스트가 나타나며, 원하는 ID를 선택하면 해당 입력 항목에 입력된 내용이 문서 제목에 추가됩니다.
시스템 정보: 문서와 관련된 정보를 제목에 추가합니다.
시스템 정보를 클릭하여 아래 정보 중 선택하여 문서 제목에 표시될 수 있도록 설정합니다.
정보 종류 |
설명 |
|---|---|
현재_날짜 |
문서 작성 시점의 날짜(예. 2020년 02월 20일) |
현재_시간 |
문서 작성 시점의 시간(예. 오후 02:59) |
현재_날짜시간 |
문서 작성 시점의 날짜와 시간(예.2020년 02월 20일 오후02:59) |
최초_작성자_ID |
문서를 작성한 멤버의 ID |
최초_작성자_이름 |
문서를 작성한 멤버의 이름 |
최초_작성자_부서 |
문서를 작성한 멤버의 부서 |
최초_작성자_회사명 |
문서를 작성한 멤버의 회사명 |
템플릿명 |
템플릿 설정 > 일반설정에 입력된 템플릿명 |
템플릿_약칭 |
템플릿 설정 > 일반설정에 입력된 템플릿 약칭 |
문서_ID |
문서의 고유한 ID로 32자리 알파벳과 숫자 조합으로 표시 |
문서_번호 |
일반 설정 > 문서 번호 자동 부여 설정 시 부여된 문서 번호 |
회사명 |
회사 관리 > 회사 정보에 입력된 회사명 |
회사_주소 |
회사 관리 > 회사 정보에 입력된 주소 |
회사_연락처 |
회사 관리 > 회사 정보에 입력된 연락처 |
회사_사업자_등록_번호 |
회사 관리 > 회사 정보에 입력된 사업자등록번호 |
회사_홈페이지 |
회사 관리 > 회사 정보에 입력된 홈페이지 URL |
문서번호 생성 및 확인하기
템플릿별로 작성된 문서에 연속되는 문서번호를 부여할 수 있습니다. 템플릿별로 문서 번호 자동 생성 여부를 설정할 수 있으며 번호 형식 4가지 중 한 가지를 선택하여 설정 가능합니다. 문서 번호는 정보 입력 항목을 사용하여 문서 내에 입력할 수 있습니다. 또한 문서 목록에서 별도의 컬럼으로 확인할 수 있으며 문서 번호로 문서를 검색할 수 있습니다.
문서번호 생성 방법
사이드바 메뉴에서 템플릿 관리로 이동합니다.
일반 설정 화면의 문서 번호 자동 부여를 체크합니다.
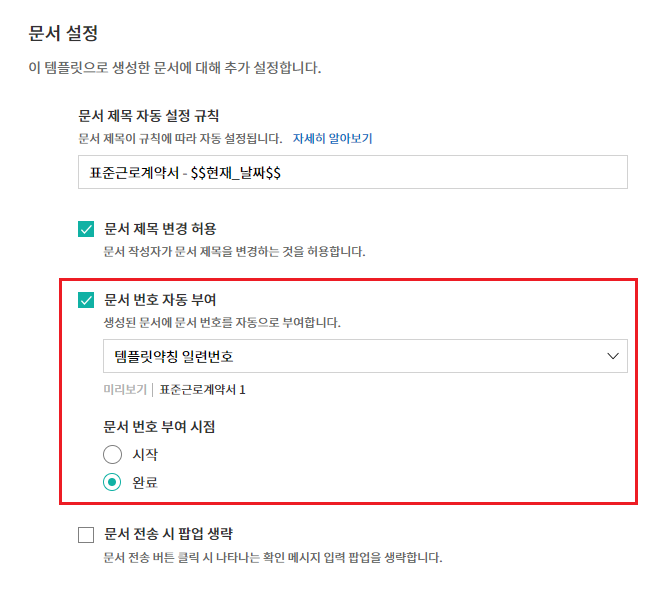
문서번호 규칙 선택하기
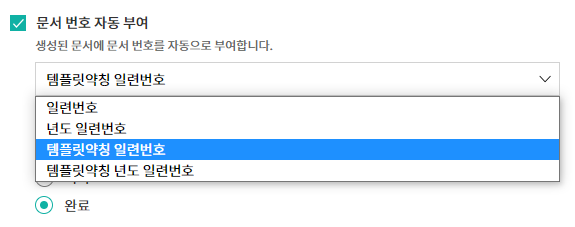
- 일련번호
문서 생성 순서대로 1번부터 생성
예) 1, 2, 3…
- 년도 일련번호
문서가 생성된 년도 + 번호 1번부터 생성
예) 2020_1, 2020_2…
- 템플릿약칭 일련번호
템플릿 약칭 + 번호 1번부터 생성
예) 신청서 1, 신청서 2…
- 템플릿약칭 년도 일련번호
템플릿 약칭 + 문서가 생성된 년도 + 번호 1번부터 생성
예) 신청서 2020_1, 신청서 2020_2…
문서 번호 부여 시점 선택하기
- 시작
문서 작성 시작 단계에서 문서번호를 생성합니다.
- 완료
문서가 모든 워크플로우를 거쳐 문서 완료 시 문서번호를 생성합니다.
오른쪽 상단의 저장 버튼을 클릭해 설정을 저장합니다.
문서번호 확인 방법
문서번호는 문서번호 입력 항목을 사용하여 문서 내에 입력하거나 문서 목록에서 확인할 수 있습니다.
문서 내에 문서번호 표시하기
문서번호는 문서번호 입력 항목을 사용하여 문서 내에 입력할 수 있습니다.
문서 목록에서 문서번호 확인하기
문서번호는 문서 목록을 볼 수 있는 문서함(진행 중 문서함, 처리할 문서함, 완료 문서함) 및 문서 관리 메뉴(문서 관리자 권한 필요)에서 확인할 수 있습니다.
사이드바 메뉴에서 문서함 또는 문서 관리 메뉴로 이동합니다.
오른쪽 상단의 컬럼 설정 아이콘을 클릭합니다.
컬럼 리스트의 문서번호를 체크합니다.
문서 목록에 문서번호 컬럼이 추가된 것을 확인합니다.
문서번호로 문서 검색하기
문서번호 검색은 상세 검색 기능을 통해 확인할 수 있습니다.
문서함 또는 문서 관리 메뉴로 이동합니다.
문서 목록 상단의 상세 버튼을 클릭합니다.
검색 기준 중 문서번호를 선택합니다.
검색할 단어나 숫자를 입력합니다.
검색 결과를 확인합니다.
권한 설정
권한 설정 화면에서는 템플릿 사용 권한, 템플릿 수정 권한을 설정할 수 있습니다.
템플릿 사용 권한
템플릿을 사용해서 문서를 만들 수 있는 권한을 설정합니다. 템플릿 사용 권한이 부여된 멤버는 템플릿으로 문서 작성 화면에 해당 템플릿이 표시되어 문서를 작성할 수 있습니다. 회사에 속한 모든 멤버가 사용할 수 있도록 전체로 설정을 하거나 특정 그룹 또는 멤버를 검색하여 선택할 수 있습니다.
템플릿 수정 권한
해당 템플릿을 수정할 수 있는 권한을 설정합니다. 템플릿 수정 권한이 있으면 템플릿 관리 메뉴에서 해당 템플릿을 수정할 수 있습니다. 권한을 부여할 멤버를 검색하여 선택합니다. ❗템플릿 수정 권한은 템플릿 관리자 권한이 있는 멤버만 지정할 수 있습니다.
문서 관리 권한
문서 관리 권한은 회사 관리 > 권한 관리 > 문서 관리자에서 설정할 수 있습니다. 자세한 내용은 권한 구분을 참고해 주세요.
워크플로우 설정
템플릿 설정 화면에서 워크플로우 설정 탭을 클릭해 해당 템플릿의 워크플로우를 생성 또는 수정할 수 있습니다.
워크플로우 단계 추가하는 방법
Important
❗참여자, 검토자, 열람자의 차이
참여자는 실제 문서에 서명, 작성 등 입력 항목에 입력할 수 있습니다.
검토자는 문서에 직접 입력은 할 수 없고 문서 검토 후 승인 여부만 결정합니다.
열람자는 문서를 승인하거나 작성할 수 없고 열람만 할 수 있습니다.
선택 시 워크플로우에 단계가 추가됩니다
Tip
참여자는 폼 디자인하기 단계에서 추가해야 하며, 최대 30명까지 추가할 수 있습니다. 검토자를 포함한 워크플로우 단계는 개수 제한없이 추가할 수 있습니다. 워크플로우 단계를 클릭한 후 드래그해서 순서를 조정할 수 있으며, 단계 오른쪽에 위치한 (-)를 클릭하면 단계가 삭제됩니다.
Tip
워크플로우 병합하기 - 동시 전송
일반적으로 워크플로우를 추가하면 설정된 순서에 따라 각 단계 수신자에게 문서가 전송됩니다. 여러 단계의 워크플로우를 병합하면 병합된 워크플로우 단계 수신자에게 문서를 동시에 전송할 수 있습니다.
템플릿 관리 화면에서 템플릿 설정 아이콘을 클릭합니다.
화면 상단에서 설정하기를 클릭한 후 워크플로우 설정을 클릭합니다.
병합할 워크플로우 단계 중 아래에 있는 워크플로우를 클릭하면 워크플로우 왼쪽에 전송 순서 합치기 아이콘(
 )이 나타납니다.
)이 나타납니다.해당 아이콘(
 )을 클릭하면 하단과 상단의 워크플로우가 합쳐집니다.
)을 클릭하면 하단과 상단의 워크플로우가 합쳐집니다.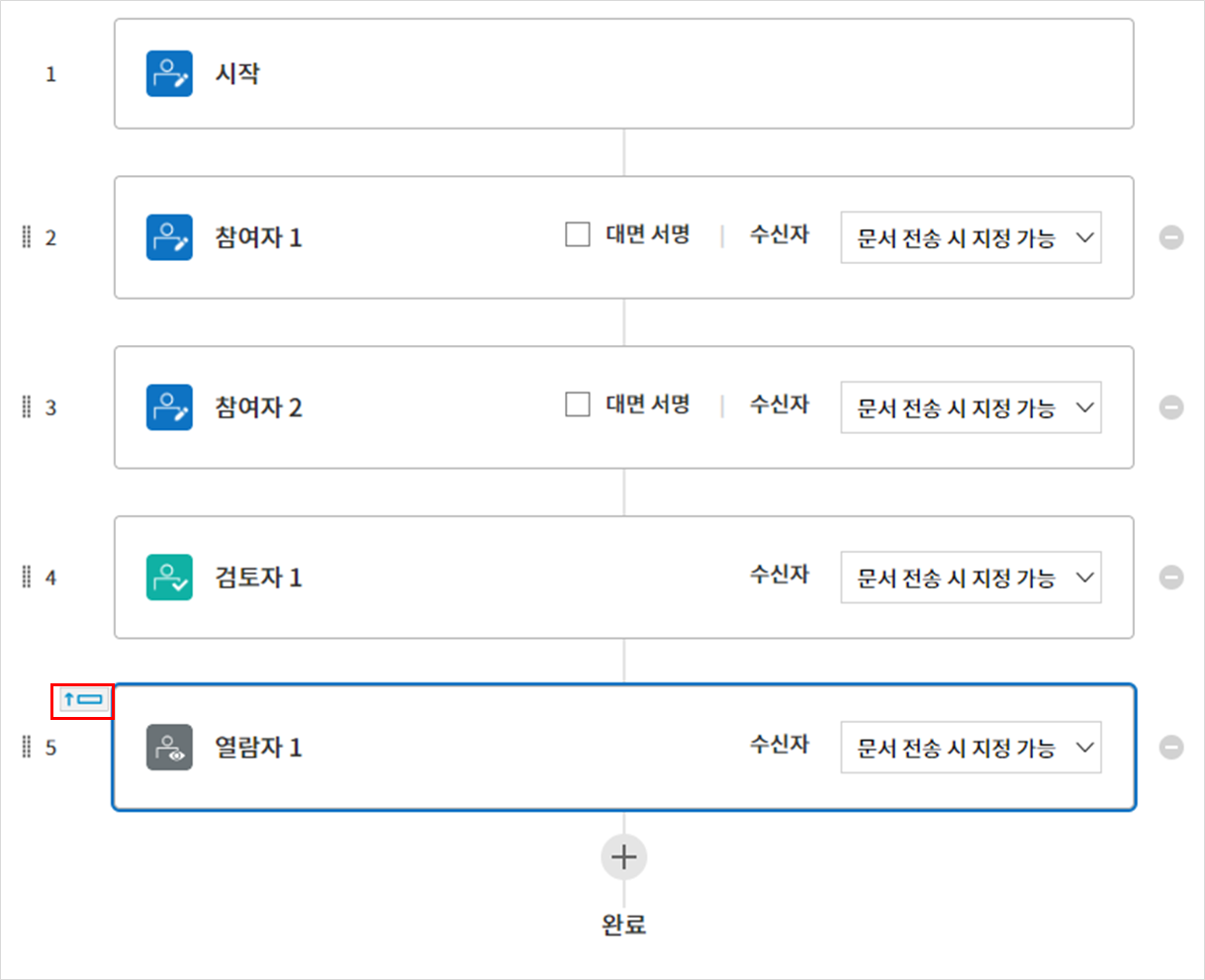
❗제한사항
병합된 워크플로우가 포함된 템플릿으로는 일괄작성을 할 수 없습니다.
병합된 워크플로우 단계의 수신자는 이전 단계 수신자로 설정할 수 없습니다.
병합된 워크플로우 다음 단계는 수신자를 그룹 또는 멤버로 지정하거나, 완료 단계로 설정해야 합니다.
워크플로우 단계별 상세 설정
단계를 클릭하여 각 워크플로우 단계별로 상세 속성을 설정할 수 있습니다.
시작
문서 작성을 시작하는 단계입니다.
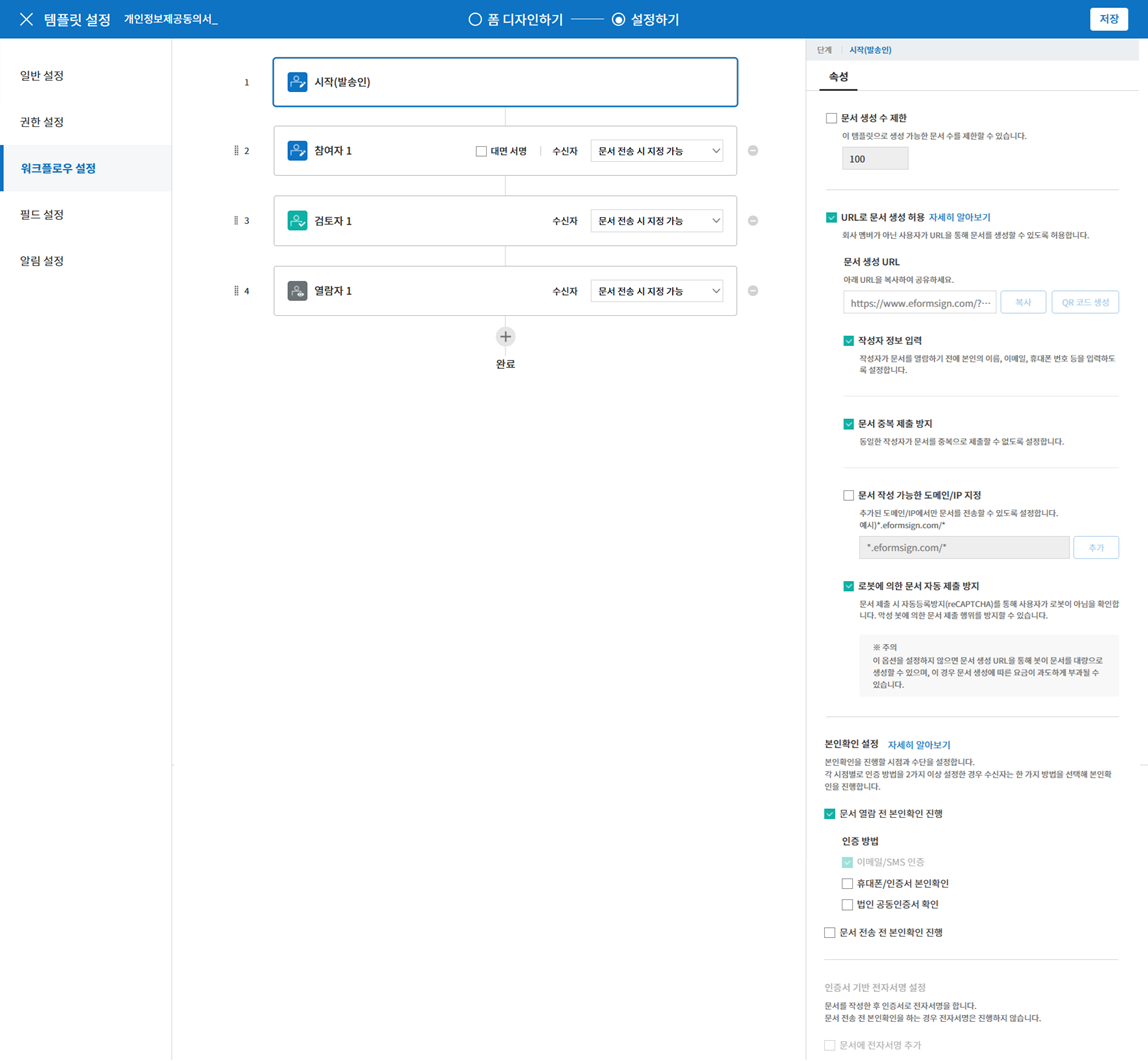
문서 생성 수 제한: 해당 템플릿으로 생성되는 최대 문서 개수를 설정할 수 있습니다.
URL로 문서 생성 허용: 멤버가 아닌 외부 사용자에게 요청 시 이폼사인에 로그인하지 않고 URL을 통해 바로 접속하여 문서를 처리할 수 있는 공개 링크를 생성합니다.
작성자 정보 입력: 링크를 통해 문서를 작성하는 작성자에 대해 문서 열람 전 작성자 본인의 이름, 이메일 등 정보를 입력하도록 설정합니다.
Tip
작성자 정보 입력 옵션과 본인확인 설정 옵션을 선택한 경우, URL로 문서 작성 시 작성자는 본인의 정보를 입력하고 본인확인을 진행한 후 문서 작성을 시작할 수 있으며 감사추적증명서에 관련 정보가 표시됩니다.
문서 중복 제출 방지: 동일한 작성자가 문서를 중복으로 제출하는 것을 방지합니다.
문서 작성 가능한 도메인/IP 지정: 특정 도메인 또는 IP에서만 문서를 전송할 수 있도록 설정할 수 있습니다.
로봇에 의한 문서 자동 제출 방지: URL로 문서를 생성하여 제출 시 사용자가 자동등록방지(reCAPTCHA)를 체크하도록 하여 악성 봇이 문서를 무작위로 생성하는 행위를 방지합니다.
Caution
URL로 문서 생성 허용 설정 시 인증서 기반 전자서명을 설정할 수 없습니다.
본인확인 설정: 수신자가 본인확인을 진행할 시점과 수단을 설정할 수 있습니다. 문서 열람 전 또는 문서 작성 후 전송 전 본인확인을 진행하도록 설정할 수 있습니다.
문서 열람 전 본인확인 진행: 수신자가 문서 열람 전 본인확인을 진행하도록 설정합니다.
이메일/SMS 인증: 수신자의 이메일 또는 휴대폰 번호로 6자리 인증번호를 발송합니다. 수신자는 인증번호를 인증 창에 입력 후 문서 열람을 할 수 있습니다.
휴대폰/인증서 본인확인: 수신자 명의의 휴대폰이나 간편인증서(네이버/카카오/PASS) 또는 개인 공동인증서로 본인확인을 진행한 후 문서를 열람하도록 설정합니다.
법인 공동인증서 확인: 법인 간 계약 시 법인 공동인증서로 법인 인증을 진행한 후 문서를 열람하도록 설정합니다. 사업자등록번호는 직접 입력, 문서에 입력된 내용, 입력 안 함 중 선택할 수 있습니다.
Tip
문서가 완료된 후 문서를 열람할때도 설정한 인증을 진행한 후 열람하도록 설정하려면 완료 문서 열람 시에도 인증 진행을 체크해 주세요.
문서 전송 전 본인확인 진행: 수신자가 문서를 작성 후 전송하기 전에 본인확인을 진행하도록 설정합니다.
이메일/SMS 인증: 수신자의 이메일 또는 휴대폰 번호로 6자리 인증번호를 발송합니다. 수신자는 인증번호를 인증 창에 입력 후 문서를 전송할 수 있습니다.
휴대폰/인증서 본인확인: 수신자 명의의 휴대폰이나 간편인증서(네이버/카카오/PASS) 또는 개인 공동인증서로 본인확인을 진행한 후 문서를 전송하도록 설정합니다.
법인 공동인증서 확인: 법인 간 계약 시 법인 공동인증서로 법인 인증을 진행한 후 문서를 전송하도록 설정합니다. 사업자등록번호는 직접 입력, 문서에 입력된 내용, 입력 안 함 중 선택할 수 있습니다.
Note
인증 방법을 모두 선택하면 수신자가 인증 진행 단계에서 3가지 중 1가지 방법을 선택해 진행할 수 있습니다. ❗이메일 인증을 제외한 추가 인증 수단은 모두 별도의 추가 비용이 발생됩니다.
SMS 인증 20원/건, 휴대폰/인증서 본인확인 50원/건, 법인 공동인증서 확인 50원/건
인증서 기반 전자서명 설정
문서에 전자서명 추가: 해당 단계의 수신자가 문서를 작성 후 인증서 전자서명을 진행하도록 설정합니다. ❗문서 전송 전 본인확인과 중복으로 설정할 수 없습니다.
간편인증서/공동인증서 전자서명: 수신자의 간편인증서(네이버/카카오/PASS) 또는 개인 공동인증서로 전자서명을 진행한 후 전송하도록 설정합니다.
법인 공동인증서 전자서명: 법인 간 계약 시 법인 공동인증서로 전자서명을 진행한 후 전송하도록 설정합니다. 사업자등록번호는 직접 입력, 문서에 입력된 내용, 입력 안 함 중 선택할 수 있습니다.
Tip
인증서 전자서명을 적용하면 신뢰할 수 있는 인증 기관의 인증서로 전자서명을 부여함으로써 문서의 무결성을 보장합니다. 인증서 전자서명이 적용된 문서는 PDF 파일로 다운로드 후 Adobe Acrobat Reader를 통해 열어 전자서명 내역을 확인할 수 있습니다. ❗인증서 기반 전자서명은 추가 비용(50원/건)이 발생됩니다.
Tip
URL로 문서 작성 요청 시 QR 코드 생성 기능 활용하기
URL 주소를 상대방한테 전달해서 문서를 작성할 수 있는 기능을 사용할 때 해당 링크를 QR코드로 바로 만들 수 있습니다. QR 코드 이미지를 웹사이트에 게시하거나 다른 사람과 공유하여 문서 작성을 요청할 수 있습니다. 작성자는 모바일 기기의 카메라로 QR 코드를 스캔해서 문서를 작성 및 제출할 수 있습니다.
시작 단계 워크플로우 속성에서 URL로 문서 생성 허용 옵션을 체크하고 QR 코드 생성 버튼을 클릭하면 QR 코드 이미지가 바로 다운로드됩니다.
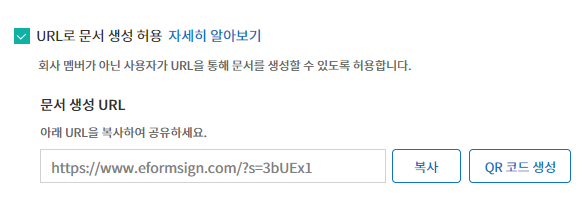
참여자
문서의 입력항목에 작성, 서명 등 문서에 참여하는 수신자 단계입니다.
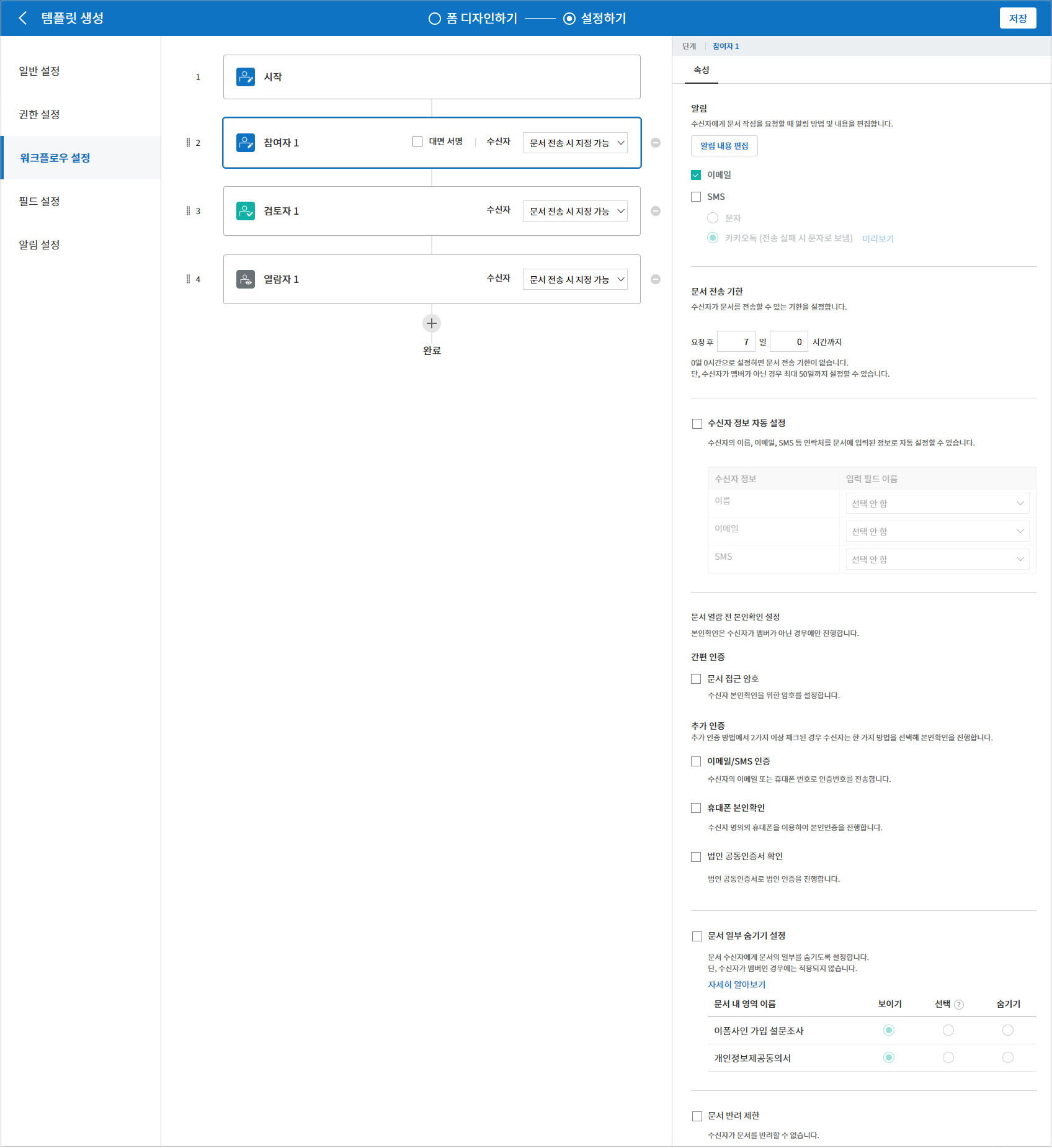
알림: 수신자에게 문서 작성 요청 시 알림을 보낼 방법을 설정하고 알림 내용을 편집할 수 있습니다.
알림 내용 편집: 각 단계별로 수신자에게 발송되는 문서 요청 알림 내용을 편집할 수 있습니다. 알림 언어(영어, 일본어)도 추가하여 언어에 따른 메시지를 수정 및 설정할 수 있습니다. 추가된 언어 옵션은 문서 전송 팝업의 언어 선택 옵션에 표시됩니다.
알림 방법 선택: 알림은 기본적으로 이메일로 발송되며, SMS 선택 시, 문자와 카카오톡이 활성화되어 선택할 수 있습니다.
문서 전송 기한: 수신자가 문서를 받은 후 다음 단계 수신자에게 문서를 전송하기까지의 기한을 설정합니다.
Tip
멤버의 경우 문서 전송 기한이 없도록 설정할 수 있습니다. 문서 전송 기한을 0일 0시간으로 설정하세요. 외부 수신자는 문서 전송 기한을 최대 50일까지 설정할 수 있습니다.
수신자 정보 자동 설정: 수신자에게 문서 요청 시 문서에 입력된 정보를 바탕으로 수신자의 이름 및 연락처를 자동으로 설정할 수 있습니다. ❗내부 멤버로 수신자를 지정할 경우 해당 옵션은 표시되지 않습니다.
문서 접근 암호: 문서 열람 시 입력할 암호를 설정합니다. 암호 설정은 직접 입력, 수신자 이름, 문서에 입력된 내용 중 선택할 수 있으며, 암호 힌트를 입력하여 도움말을 제공할 수 있습니다.
본인확인 설정: 수신자가 본인확인을 진행할 시점과 수단을 설정할 수 있습니다. 문서 열람 전 또는 문서 작성 후 전송 전 본인확인을 진행하도록 설정할 수 있습니다.
문서 열람 전 본인확인 진행: 수신자가 문서 열람 전 본인확인을 진행하도록 설정합니다.
이메일/SMS 인증: 수신자의 이메일 또는 휴대폰 번호로 6자리 인증번호를 발송합니다. 수신자는 인증번호를 인증 창에 입력 후 문서 열람을 할 수 있습니다.
휴대폰/인증서 본인확인: 수신자 명의의 휴대폰이나 간편인증서(네이버/카카오/PASS) 또는 개인 공동인증서로 본인확인을 진행한 후 문서를 열람하도록 설정합니다.
법인 공동인증서 확인: 법인 간 계약 시 법인 공동인증서로 법인 인증을 진행한 후 문서를 열람하도록 설정합니다. 사업자등록번호는 직접 입력, 문서에 입력된 내용, 입력 안 함 중 선택할 수 있습니다.
Tip
문서가 완료된 후 문서를 열람할때도 설정한 인증을 진행한 후 열람하도록 설정하려면 완료 문서 열람 시에도 인증 진행을 체크해 주세요.
문서 전송 전 본인확인 진행: 수신자가 문서를 작성 후 전송하기 전에 본인확인을 진행하도록 설정합니다.
이메일/SMS 인증: 수신자의 이메일 또는 휴대폰 번호로 6자리 인증번호를 발송합니다. 수신자는 인증번호를 인증 창에 입력 후 문서를 전송할 수 있습니다.
휴대폰/인증서 본인확인: 수신자 명의의 휴대폰이나 간편인증서(네이버/카카오/PASS) 또는 개인 공동인증서로 본인확인을 진행한 후 문서를 전송하도록 설정합니다.
법인 공동인증서 확인: 법인 간 계약 시 법인 공동인증서로 법인 인증을 진행한 후 문서를 전송하도록 설정합니다. 사업자등록번호는 직접 입력, 문서에 입력된 내용, 입력 안 함 중 선택할 수 있습니다.
Note
인증 방법을 모두 선택하면 수신자가 인증 진행 단계에서 3가지 중 1가지 방법을 선택해 진행할 수 있습니다. ❗이메일 인증을 제외한 추가 인증 수단은 모두 별도의 추가 비용이 발생됩니다.
SMS 인증 20원/건, 휴대폰/인증서 본인확인 50원/건, 법인 공동인증서 확인 50원/건
인증서 기반 전자서명 설정
문서에 전자서명 추가: 해당 단계의 수신자가 문서를 작성 후 인증서 전자서명을 진행하도록 설정합니다. ❗문서 전송 전 본인확인과 중복으로 설정할 수 없습니다.
간편인증서/공동인증서 전자서명: 수신자의 간편인증서(네이버/카카오/PASS) 또는 개인 공동인증서로 전자서명을 진행한 후 전송하도록 설정합니다.
법인 공동인증서 전자서명: 법인 간 계약 시 법인 공동인증서로 전자서명을 진행한 후 전송하도록 설정합니다. 사업자등록번호는 직접 입력, 문서에 입력된 내용, 입력 안 함 중 선택할 수 있습니다.
Tip
인증서 전자서명을 적용하면 신뢰할 수 있는 인증 기관의 인증서로 전자서명을 부여함으로써 문서의 무결성을 보장합니다. 인증서 전자서명이 적용된 문서는 PDF 파일로 다운로드 후 Adobe Acrobat Reader를 통해 열어 전자서명 내역을 확인할 수 있습니다. ❗인증서 기반 전자서명은 추가 비용(50원/건)이 발생됩니다.
문서 일부 숨기기 설정: 2개 이상의 파일로 구성된 문서일 경우 일부 문서를 숨기기 설정할 수 있습니다.
문서 반려 제한: 수신자가 문서를 반려할 수 없도록 설정합니다. 옵션에 체크하면 해당 수신자의 문서 화면에 반려 버튼이 나타나지 않습니다.
Tip
💡 대면 서명 기능 활용하기
서명자와 직접 대면하여 태블릿 PC나 모바일 등 하나의 기기에서 문서에 서명을 진행하려면 대면 서명 기능을 활용해 보세요. 대면 서명 기능을 사용하면 각 대면 서명자에 대한 정보가 문서 이력 및 감사추적증명서에 기록되며, 문서가 완료되면 대면 서명자에게 완료 문서가 자동으로 전달되도록 설정할 수 있습니다.
대면 서명자로 설정할 수신자 단계에서 대면 서명을 선택합니다. 해당 단계는 대면 서명자, 바로 전 단계는 대면 서명 진행자가 됩니다. 대면 서명자는 문서 서명 전 휴대폰 인증 등 본인확인을 진행하도록 설정할 수도 있습니다.
대면 서명 진행자: 대면 서명을 시작 및 완료할 수 있으며, 참여자인 경우 서명도 할 수 있습니다. 멤버만 설정 가능하며, 열람자는 대면 서명 진행자가 될 수 없습니다.
대면 서명자: 서명하는 사람으로 워크플로우 수신자 타입 중 참여자만 설정할 수 있습니다.
❗제한 사항
시작 단계에 대면 서명이 설정된 경우 일괄 작성이 불가능합니다.
동시 전송(전송 순서 합치기)이 설정된 워크플로우 단계는 대면 서명을 설정할 수 없으며, 대면 서명이 설정된 단계의 앞뒤로는 동시 전송(전송 순서 합치기)을 설정할 수 없습니다.
✅ 대면 서명 설정 시 문서 진행 방법은 다음을 참고해 주세요.
Note
참여자/검토자/열람자 단계 - 수신자 지정하기
해당 단계의 수신자를 미리 선택하거나 문서 전송 시 전송자가 선택할 수 있도록 할 수 있습니다.
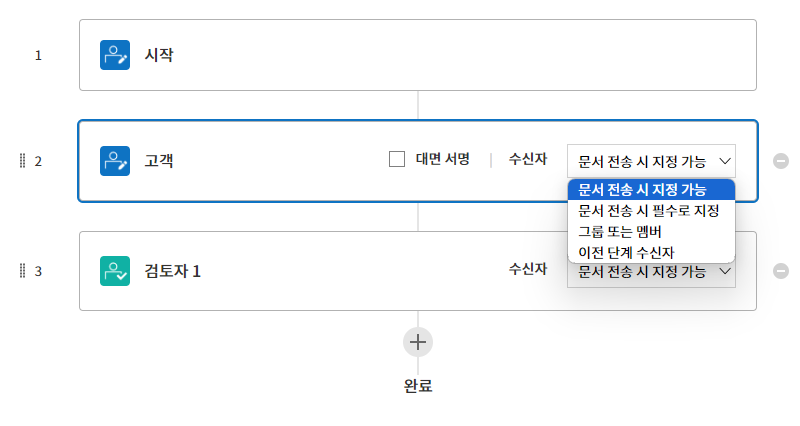
문서 전송 시 지정 가능: 문서 전송 단계에서 수신자 정보를 입력할 수 있도록 설정합니다. 수신자 정보를 입력하지 않으면 해당 단계는 건너뛰고 진행됩니다.
문서 전송 시 필수로 지정: 문서 전송 단계에서 수신자 정보를 반드시 입력/선택하도록 설정합니다. 수신자 정보를 입력하지 않으면 문서가 전송되지 않습니다.
그룹 또는 멤버: 문서를 수신할 그룹 또는 멤버를 워크플로우 설정 단계에서 미리 지정합니다. 그룹/멤버 여러명을 선택할 수 있으며, 수신자 모두 문서를 처리할 수 있습니다.
이전 단계 수신자: 시작 단계를 포함해서 이전 단계의 수신자가 문서를 처리하도록 설정합니다. 단계를 선택할 수 있습니다.
검토자
문서를 검토 후 승인 또는 반려할 수 있는 수신자 단계입니다.
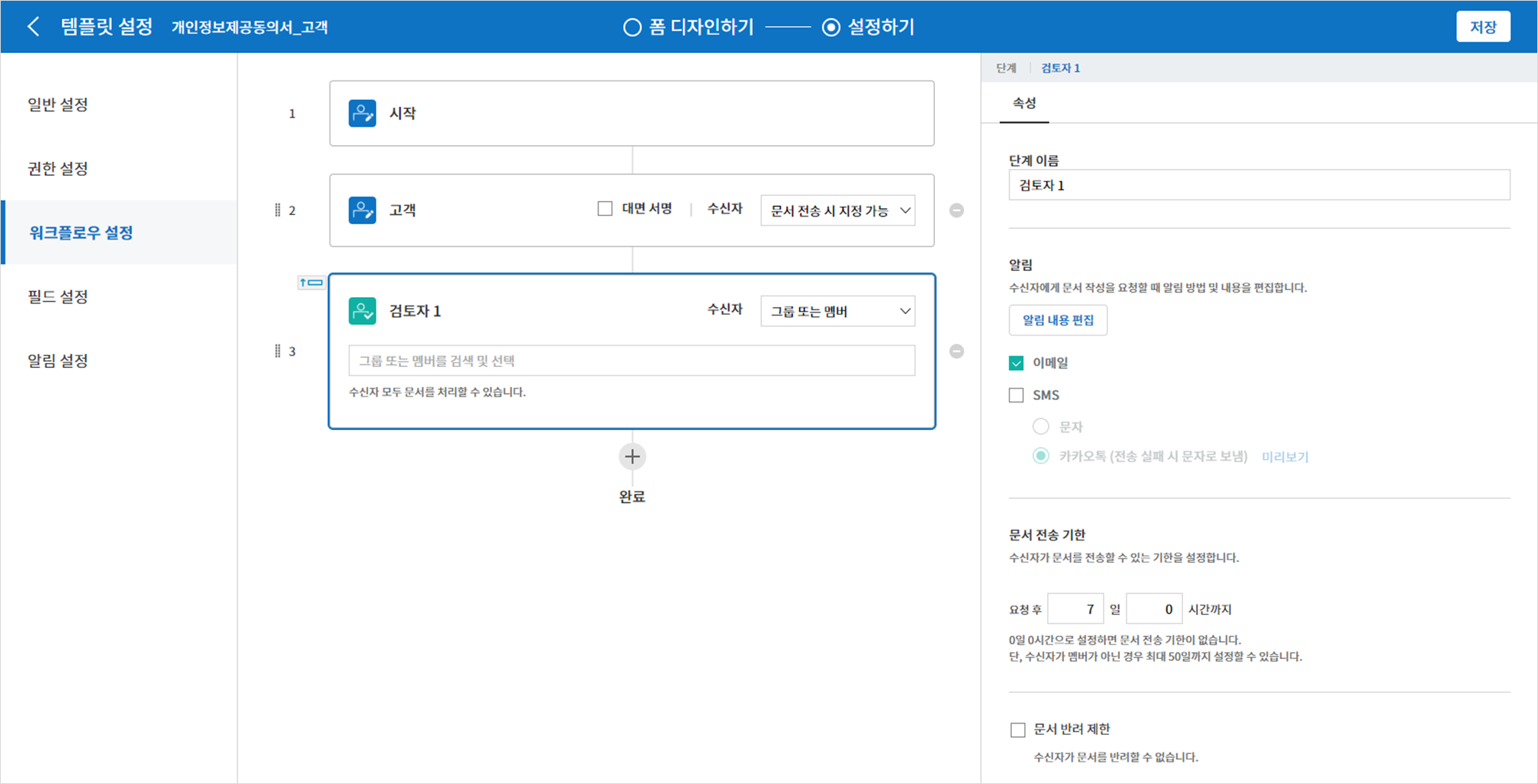
단계 이름: 해당 단계의 이름을 설정할 수 있습니다.
알림: 수신자에게 문서 작성 요청 시 알림을 보낼 방법을 설정하고 알림 내용을 편집할 수 있습니다.
알림 내용 편집: 각 단계별로 수신자에게 발송되는 문서 요청 알림 내용을 편집할 수 있습니다. 알림 언어(영어, 일본어)도 추가하여 언어에 따른 메시지를 수정 및 설정할 수 있습니다. 추가된 언어 옵션은 문서 전송 팝업의 언어 선택 옵션에 표시됩니다.
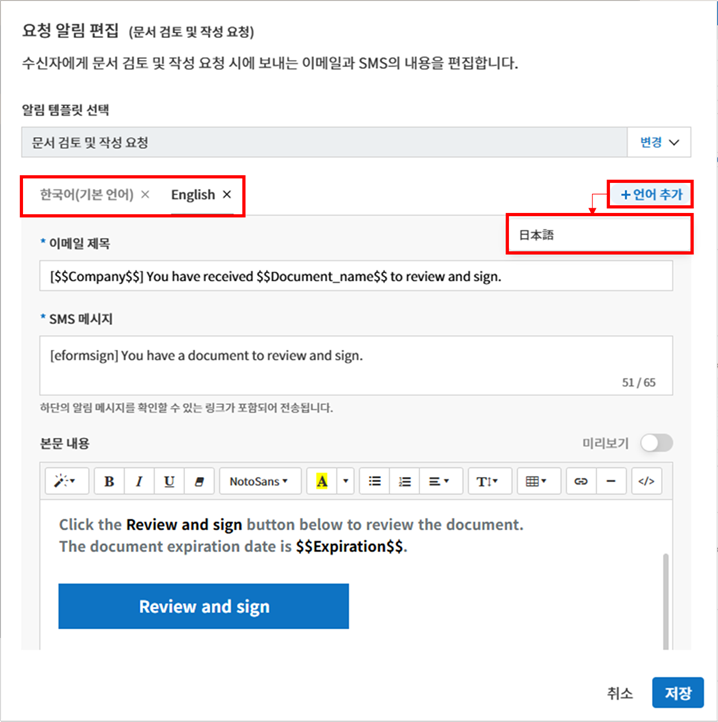
알림 방법 선택: 알림은 기본적으로 이메일로 발송되며, SMS 선택 시, 문자와 카카오톡이 활성화되어 선택할 수 있습니다.
문서 전송 기한: 수신자가 문서를 받은 후 다음 단계 수신자에게 문서를 전송하기까지의 기한을 설정합니다. 문서 전송 기한을 설정하지 않으려면 0일 0시간으로 입력하세요(수신자가 내부 멤버일 경우에만 해당, 외부 수신자는 최대 50일까지 가능).
수신자 정보 자동 설정: 수신자에게 문서 요청 시 문서에 입력된 정보를 바탕으로 수신자의 이름 및 연락처를 자동으로 설정할 수 있습니다. ❗내부 멤버로 수신자를 지정할 경우 해당 옵션은 표시되지 않습니다.
문서 접근 암호: 문서 열람 시 입력할 암호를 설정합니다. 암호 설정은 직접 입력, 수신자 이름, 문서에 입력된 내용 중 선택할 수 있으며, 암호 힌트를 입력하여 도움말을 제공할 수 있습니다.
본인확인 설정: 수신자가 본인확인을 진행할 시점과 수단을 설정할 수 있습니다. 문서 열람 전 또는 문서 작성 후 전송 전 본인확인을 진행하도록 설정할 수 있습니다.
문서 열람 전 본인확인 진행: 수신자가 문서 열람 전 본인확인을 진행하도록 설정합니다.
이메일/SMS 인증: 수신자의 이메일 또는 휴대폰 번호로 6자리 인증번호를 발송합니다. 수신자는 인증번호를 인증 창에 입력 후 문서 열람을 할 수 있습니다.
휴대폰/인증서 본인확인: 수신자 명의의 휴대폰이나 간편인증서(네이버/카카오/PASS) 또는 개인 공동인증서로 본인확인을 진행한 후 문서를 열람하도록 설정합니다.
법인 공동인증서 확인: 법인 간 계약 시 법인 공동인증서로 법인 인증을 진행한 후 문서를 열람하도록 설정합니다. 사업자등록번호는 직접 입력, 문서에 입력된 내용, 입력 안 함 중 선택할 수 있습니다.
Tip
문서가 완료된 후 문서를 열람할때도 설정한 인증을 진행한 후 열람하도록 설정하려면 완료 문서 열람 시에도 인증 진행을 체크해 주세요.
문서 전송 전 본인확인 진행: 수신자가 문서를 작성 후 전송하기 전에 본인확인을 진행하도록 설정합니다.
이메일/SMS 인증: 수신자의 이메일 또는 휴대폰 번호로 6자리 인증번호를 발송합니다. 수신자는 인증번호를 인증 창에 입력 후 문서를 전송할 수 있습니다.
휴대폰/인증서 본인확인: 수신자 명의의 휴대폰이나 간편인증서(네이버/카카오/PASS) 또는 개인 공동인증서로 본인확인을 진행한 후 문서를 전송하도록 설정합니다.
법인 공동인증서 확인: 법인 간 계약 시 법인 공동인증서로 법인 인증을 진행한 후 문서를 전송하도록 설정합니다. 사업자등록번호는 직접 입력, 문서에 입력된 내용, 입력 안 함 중 선택할 수 있습니다.
Note
인증 방법을 모두 선택하면 수신자가 인증 진행 단계에서 3가지 중 1가지 방법을 선택해 진행할 수 있습니다. ❗이메일 인증을 제외한 추가 인증 수단은 모두 별도의 추가 비용이 발생됩니다.
SMS 인증 20원/건, 휴대폰/인증서 본인확인 50원/건, 법인 공동인증서 확인 50원/건
인증서 기반 전자서명 설정
문서에 전자서명 추가: 해당 단계의 수신자가 문서를 작성 후 인증서 전자서명을 진행하도록 설정합니다. ❗문서 전송 전 본인확인과 중복으로 설정할 수 없습니다.
간편인증서/공동인증서 전자서명: 수신자의 간편인증서(네이버/카카오/PASS) 또는 개인 공동인증서로 전자서명을 진행한 후 전송하도록 설정합니다.
법인 공동인증서 전자서명: 법인 간 계약 시 법인 공동인증서로 전자서명을 진행한 후 전송하도록 설정합니다. 사업자등록번호는 직접 입력, 문서에 입력된 내용, 입력 안 함 중 선택할 수 있습니다.
Tip
인증서 전자서명을 적용하면 신뢰할 수 있는 인증 기관의 인증서로 전자서명을 부여함으로써 문서의 무결성을 보장합니다. 인증서 전자서명이 적용된 문서는 PDF 파일로 다운로드 후 Adobe Acrobat Reader를 통해 열어 전자서명 내역을 확인할 수 있습니다. ❗인증서 기반 전자서명은 추가 비용(50원/건)이 발생됩니다.
문서 반려 제한: 수신자가 문서를 반려할 수 없도록 설정합니다. 옵션에 체크하면 해당 수신자의 문서 화면에 반려 버튼이 나타나지 않습니다.
열람자
문서를 열람만 할 수 있는 수신자 단계입니다.
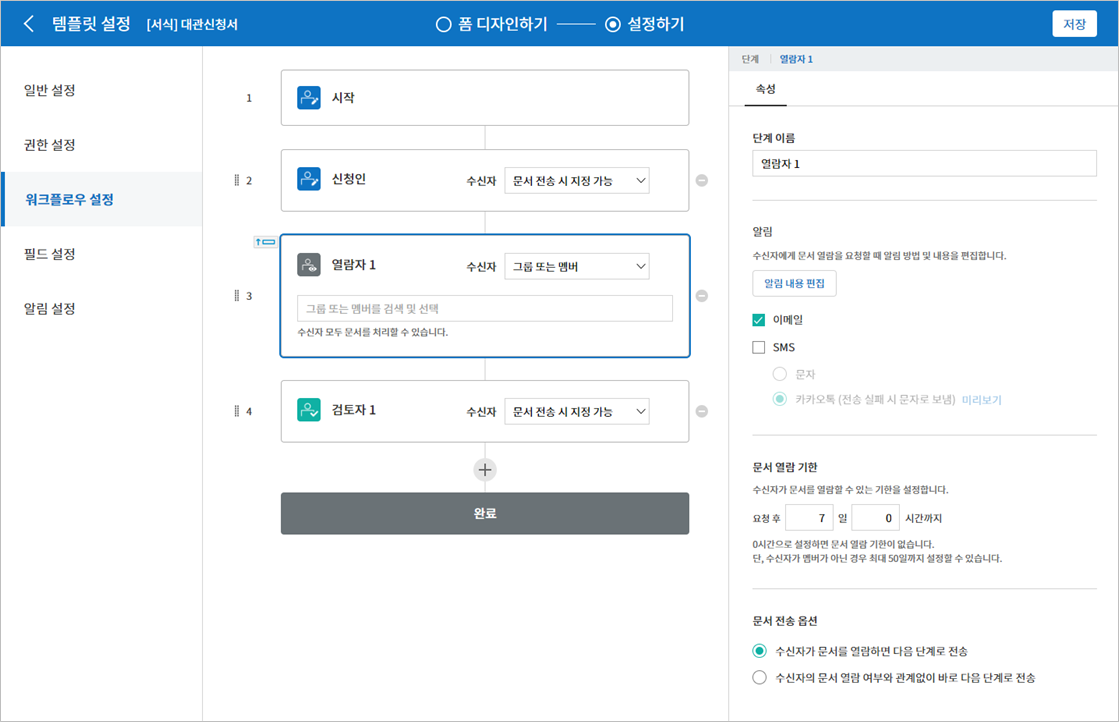
단계 이름: 해당 단계의 이름을 설정할 수 있습니다.
알림: 수신자에게 문서 작성 요청 시 알림을 보낼 방법을 설정하고 알림 내용을 편집할 수 있습니다.
알림 내용 편집: 각 단계별로 수신자에게 발송되는 문서 요청 알림 내용을 편집할 수 있습니다. 알림 언어(영어, 일본어)도 추가하여 언어에 따른 메시지를 수정 및 설정할 수 있습니다. 추가된 언어 옵션은 문서 전송 팝업의 언어 선택 옵션에 표시됩니다.
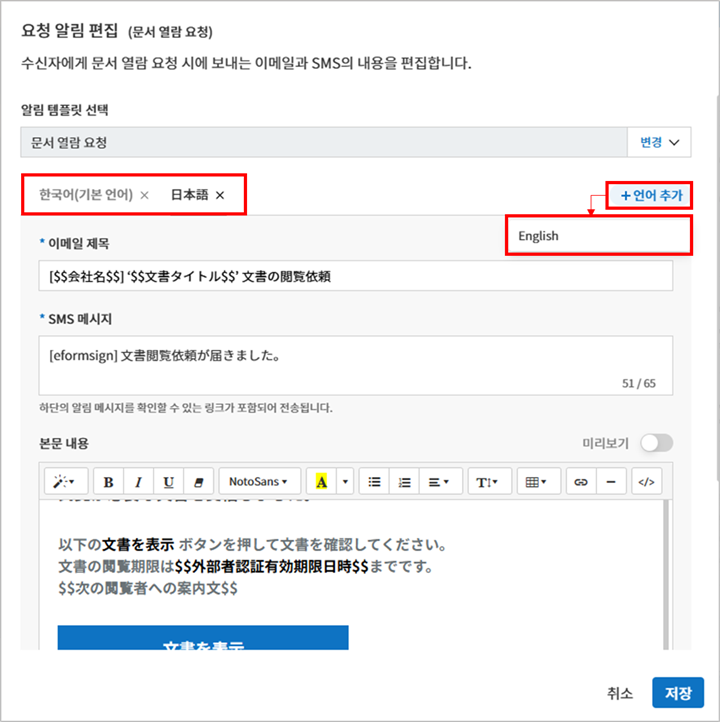
알림 방법 선택: 알림은 기본적으로 이메일로 발송되며, SMS 선택 시, 문자와 카카오톡이 활성화되어 선택할 수 있습니다.
문서 열람 기한: 수신자가 문서를 받은 후 열람할 수 있는 기한을 설정합니다. 기한을 설정하지 않으려면 0일 0시간으로 입력하세요(수신자가 내부 멤버일 경우에만 해당, 외부 수신자는 최대 50일까지 가능).
문서 전송 옵션: 해당 단계에서 문서가 다음 단계로 전송되는 옵션을 선택합니다.
수신자가 문서를 열람하면 다음 단계로 전송: 열람자 단계의 수신자가 문서를 열람해야만 문서가 다음 단계로 전송됩니다.
수신자의 문서 열람 여부와 관계없이 바로 다음 단계로 전송: 열람자 단계의 수신자가 문서를 열람하지 않아도 문서가 다음 단계로 전송됩니다.
수신자 정보 자동 설정: 수신자에게 문서 요청 시 문서에 입력된 정보를 바탕으로 수신자의 이름 및 연락처를 자동으로 설정할 수 있습니다. ❗내부 멤버로 수신자를 지정할 경우 해당 옵션은 표시되지 않습니다.
문서 접근 암호: 문서 열람 시 입력할 암호를 설정합니다. 암호 설정은 직접 입력, 수신자 이름, 문서에 입력된 내용 중 선택할 수 있으며, 암호 힌트를 입력하여 도움말을 제공할 수 있습니다.
본인확인 설정: 수신자가 본인확인을 진행하도록 설정할 수 있습니다.
문서 열람 전 본인확인 진행: 수신자가 문서 열람 전 본인확인을 진행하도록 설정합니다.
이메일/SMS 인증: 수신자의 이메일 또는 휴대폰 번호로 6자리 인증번호를 발송합니다. 수신자는 인증번호를 인증 창에 입력 후 문서 열람을 할 수 있습니다.
휴대폰/인증서 본인확인: 수신자 명의의 휴대폰이나 간편인증서(네이버/카카오/PASS) 또는 개인 공동인증서로 본인확인을 진행한 후 문서를 열람하도록 설정합니다.
법인 공동인증서 확인: 법인 간 계약 시 법인 공동인증서로 법인 인증을 진행한 후 문서를 열람하도록 설정합니다. 사업자등록번호는 직접 입력, 문서에 입력된 내용, 입력 안 함 중 선택할 수 있습니다.
Tip
문서가 완료된 후 문서를 열람할 때도 설정한 인증을 진행한 후 열람하도록 설정하려면 완료 문서 열람 시에도 인증 진행을 체크해 주세요.
Note
인증 방법을 모두 선택하면 수신자가 인증 진행 단계에서 3가지 중 1가지 방법을 선택해 진행할 수 있습니다. ❗이메일 인증을 제외한 추가 인증 수단은 모두 별도의 추가 비용이 발생됩니다.
SMS 인증 20원/건, 휴대폰/인증서 본인확인 50원/건, 법인 공동인증서 확인 50원/건
문서에서 일부 영역만 보이도록 설정하는 방법
Tip
문서 일부 숨기기 설정
파일을 추가해서 여러 개의 파일로 문서를 만든 경우 수신자에게 보여지는 문서의 일부를 숨기도록 설정할 수 있습니다. 즉, 한 템플릿에서 수신자에게 보낼 부분과 보내지 않을 문서를 구분할 수 있습니다.
업로드한 문서 파일이 여러 개인 경우, 워크플로우의 수신자 단계 속성 설정에서 문서 일부 숨기기 설정이 나타납니다. 문서에 추가된 파일 이름이 목록으로 표시되어 각 파일별로 보이기, 숨기기 또는 이전 단계 요청자가 선택할 수 있도록 설정할 수 있습니다.
❗단, 문서 일부 숨기기 기능은 문서 수신자가 내부 멤버가 아닌 외부 수신자일 경우에만 적용됩니다.
설정 방법
대시보드 메뉴 > 템플릿 관리로 이동합니다.
템플릿의 설정 아이콘(⚙)을 클릭하여 템플릿 설정 화면으로 이동합니다.
워크플로우 설정 탭으로 이동합니다.
수신자 단계를 추가합니다.
오른쪽 속성 영역 하단의 문서 일부 숨기기 설정을 체크합니다.
문서 내 영역에 따라 노출 여부를 선택합니다.
보이기: 수신자에게 해당 시트 또는 구역이 전송됩니다.
선택: 전송 단계에서 해당 영역의 노출 여부를 선택합니다.
숨기기: 수신자에게 해당 시트 또는 구역이 보이지 않습니다.
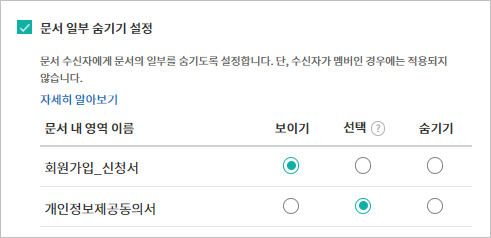
완료
문서가 모든 워크플로우 단계를 거쳐 최종 완료되는 단계입니다.
별도의 파일 저장소에 완료 문서 저장하기: 문서가 완료되면 대표 관리자 또는 회사 관리자가 별도로 설정한 외부 클라우드 저장소에 완료된 문서가 저장되도록 설정합니다.
공인전자문서센터에 완료 문서 저장하기: 문서가 완료되면 이폼사인과 연계된 공인전자문서센터에 자동으로 저장되도록 설정합니다. 본 기능은 추가 요금이 발생합니다.
타임스탬프 적용: 완료된 문서가 그 이후 변경되지 않았음을 증명하는 타임스탬프가 문서에 적용될 수 있도록 설정합니다. ❗본 기능은 추가 요금(건당 500원)이 발생합니다.
Note
💡 타임스탬프란?
타임스탬프(Timestamp)란 전자문서의 생성 시점확인(존재증명) 및 진본성 확인(내용증명)을 위한 공개키 기반(PKI: Public Key Infra Structure)의 국제표준 기술로, 전자문서가 어느 특정 시각에 존재하고 있었다는 것을 증명하는 것과 동시에 그 시각 이후에 데이터가 변경되지 않았음을 증명하는 전자적 기술입니다.
문서에 타임스탬프를 적용하면 특정 시점에 해당 문서가 존재하였으며, 그 이후 변경되지 않은 진본임이 인증기관에 의해 객관적으로 증명됩니다.
필드 설정
필드 설정에서는 문서 목록에 표시되는 컬럼의 표시 여부 및 순서를 설정할 수 있습니다. 또한, 템플릿에 들어가는 필드의 기본값 또는 자동입력 값을 설정할 수 있습니다.
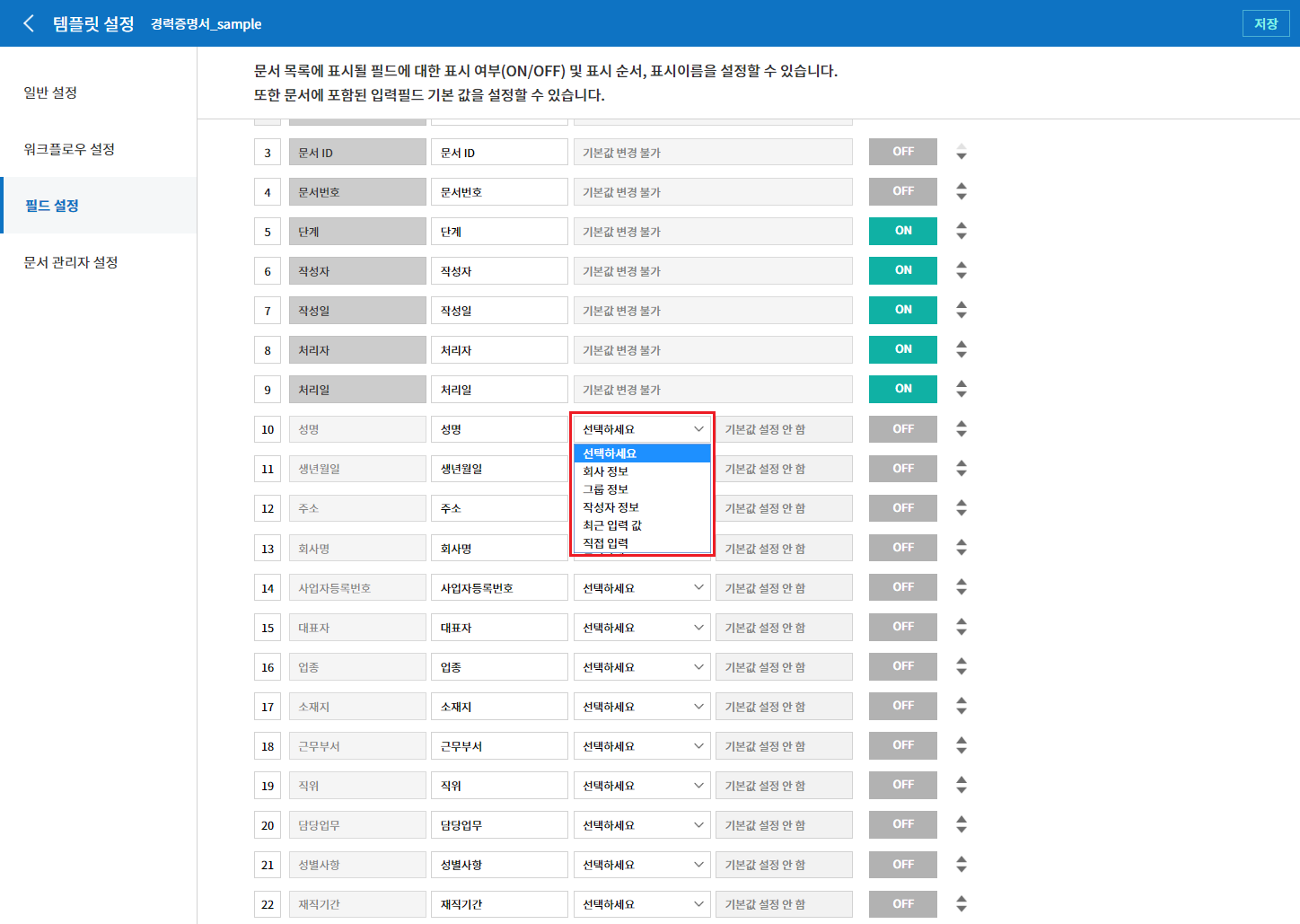
필드의 기본값은 사용자 정의 정보셋 관리에 저장되어 있는 회사/그룹/멤버 정보를 입력되도록 설정하거나, 최근 입력값 선택 또는 사용자가 직접 입력하도록 설정할 수 있습니다.
Tip
자동 입력 설정하는 방법
문서에 자주 입력하는 정보를 미리 저장하고 자동으로 입력되도록 설정할 수 있습니다.
예를 들어 작성자의 이름, 연락처 등 작성자 정보, 부서명, 책임자, 회사 대표 번호 등 회사/그룹/사용자에 대한 정보를 미리 저장하여 자동으로 입력되도록 설정할 수 있습니다. 관련 필드의 항목 추가 및 기본 값 설정은 회사 관리 > 사용자 정의 정보셋 관리에서 할 수 있습니다.
사용자 정의 정보셋 관리 화면에서 회사/그룹/사용자를 선택 후 관련 필드를 추가합니다.
템플릿 관리 메뉴로 이동합니다.
템플릿 설정 아이콘을 클릭합니다.
필드 설정 메뉴로 이동합니다.
자동 입력이 되도록 설정할 필드의 기본값을 입력합니다.
모든 설정을 완료한 후 저장 버튼을 클릭합니다
알림 설정
템플릿으로 작성되는 문서의 상태 알림을 수신할 수신자 설정 및 알림 내용 확인, 편집 등을 할 수 있습니다.
상태 알림 설정
해당 템플릿으로 생성된 문서의 진행 상태에 대한 알림의 수신자를 설정하고 알림 메시지를 미리보기(문서 승인/검토 및 작성/반려/취소/수정 알림) 또는 편집(문서 최종 완료 알림) 할 수 있습니다.
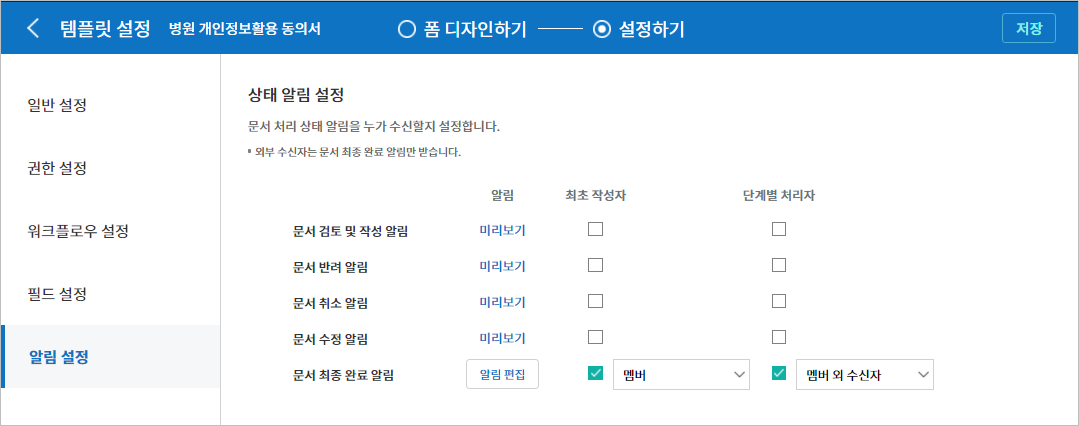
Note
최초 작성자 옵션에 체크, 단계별 처리자 옵션 체크 해제 시, 문서를 최초 작성한 사람에게 상태 알림을 전송합니다.
최초 작성자 옵션 체크 해제, 단계별 처리자 옵션에 체크 시, 최초 작성한 사람을 제외하고 현재 단계 이전에 문서를 처리한 사람들에게 상태 알림을 전송합니다.
최초 작성자, 단계별 처리자 옵션 모두 체크 시, 최초 작성한 사람, 현재 단계 이전에 문서를 처리한 사람 모두에게 상태 알림을 전송합니다.
최초 작성자, 단계별 처리자 옵션 모두 체크 해제 시, 해당 단계의 상태 알림을 전송하지 않습니다.
Caution
❗외부 수신자에게는 문서 최종 완료 알림만 전송됩니다. 외부 수신자에게 완료 알림을 전송하려면 문서 최종 완료 알림 > 단계별 처리자를 멤버 외 수신자 또는 모두로 설정해 주세요.
문서 최종 완료 알림 편집
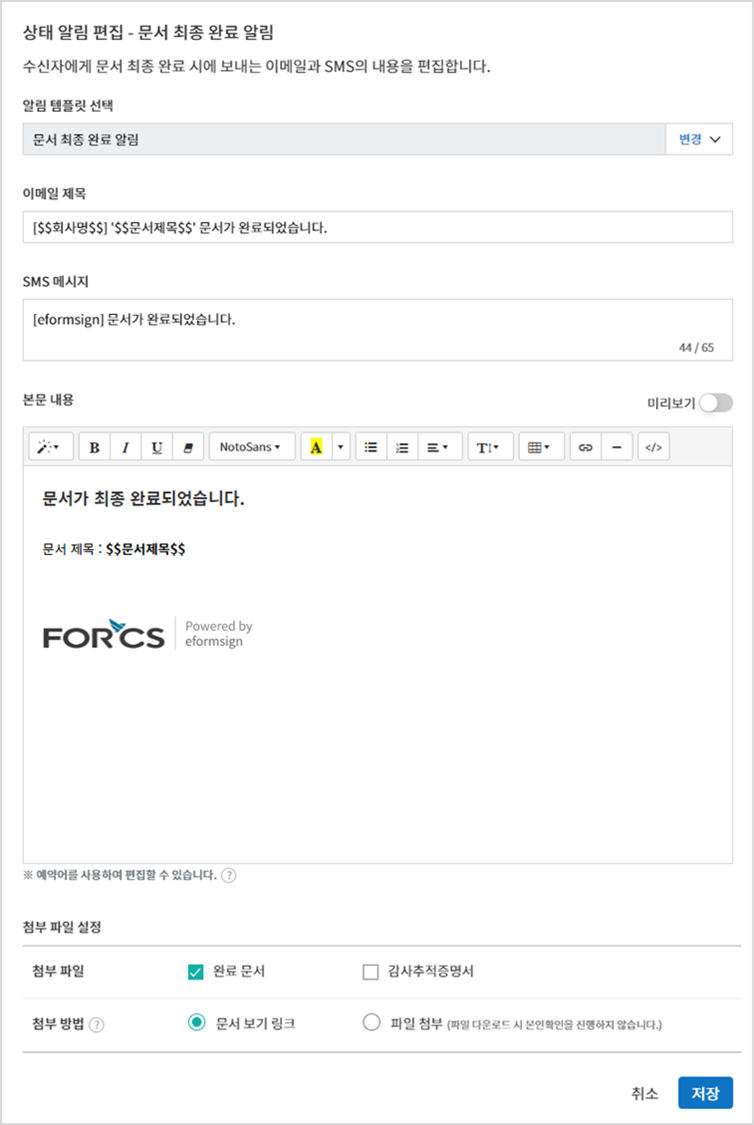
알림 템플릿 선택: 알림 템플릿은 기본 템플릿으로 설정되어 있으며, 별도로 만든 알림 템플릿이 있으면 변경할 수 있습니다. 새로운 알림 템플릿 추가하는 방법은 알림 템플릿 관리를 참고해 주세요.
언어 선택: 문서 완료 시 발송되는 이메일의 언어를 선택하면 해당 언어로 이메일 제목, SMS 메시지, 본문 내용 등이 표시되어 수정할 수 있습니다.
이메일 제목: 문서 완료 시 발송되는 이메일 제목을 설정합니다.
SMS 메시지: 문서 완료 알림이 SMS으로 전송될 경우 SMS로 전송되는 메시지를 설정합니다. 설정한 메시지와 함께 문서를 확인할 수 있는 링크가 전송됩니다.
Note
메시지 길이는 최대 65byte(한글 32자, 영문 65자)까지 작성할 수 있습니다.
본문 내용: 알림 메시지의 본문 내용을 편집할 수 있습니다.
첨부 파일 및 첨부 방법: 완료 알림에 같이 보낼 파일을 선택하고 첨부 방법을 선택합니다.
문서 보기 링크: 완료 문서가 링크(버튼) 형태로 알림 메일 또는 SMS/카카오톡 알림에 포함되어 전송되며, 링크(버튼)를 클릭하면 문서 뷰어 페이지가 열립니다. 뷰어에서 완료 문서를 열람 및 다운로드할 수 있습니다.
파일 첨부: 이메일에 PDF 파일로 첨부되어 전송됩니다. 단, 문서의 파일 크기가 10MB를 초과하거나 SMS/카카오톡 알림은 다운로드 링크 방식으로 전송됩니다.
Caution
파일 첨부 형태로 이메일 알림을 보내면 이메일에 완료문서가 첨부되어 전송되기 때문에 문서 열람 시 본인확인을 하도록 설정하더라도 본인확인을 진행하지 않고 문서를 열람/다운로드할 수 있습니다.
템플릿 배포
생성한 템플릿으로 문서를 작성할 수 있도록 하기 위해서는 템플릿을 저장한 후 반드시 배포해야 합니다. 즉, 템플릿을 멤버들이 사용할 수 있도록 공개하는 것입니다.
템플릿을 배포하지 않고 저장만 할 경우 템플릿 사용 권한이 있는 멤버들의 템플릿으로 문서 작성 화면에 나타나지 않습니다.
배포하지 않은 템플릿은 아래 이미지에서와 같이 템플릿에 배포 전이라고 표시됩니다. 템플릿을 배포하려면 템플릿의 더보기(⋯) 메뉴를 클릭해 배포를 하거나, 템플릿 설정에 들어가서 저장 버튼을 클릭해 배포 여부를 선택할 수 있습니다.
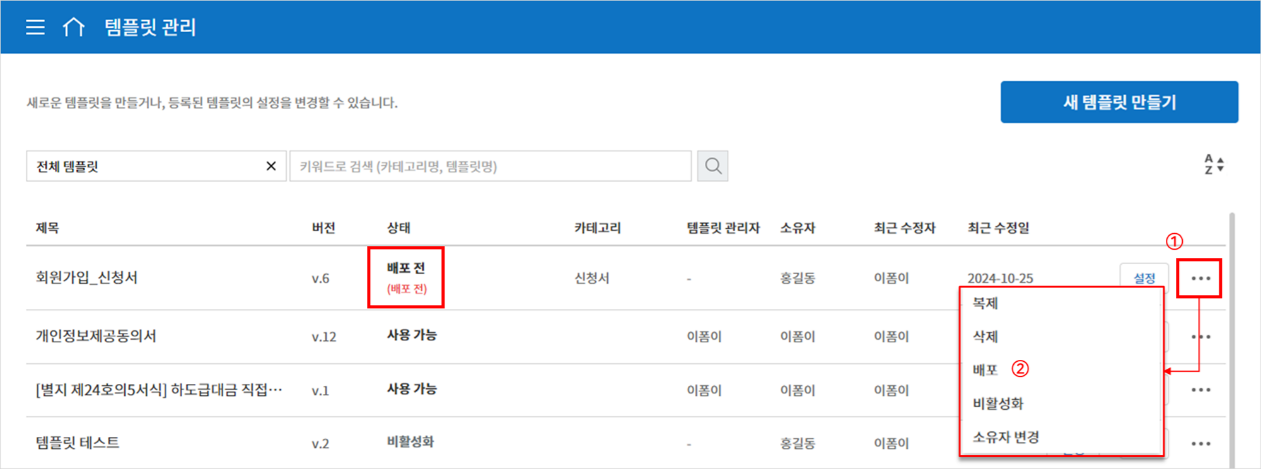
Note
템플릿 배포는 템플릿 관리자만 할 수 있습니다. 템플릿 관리자 권한이 없는 멤버가 템플릿을 만들거나 템플릿을 다른 멤버와 함께 사용할 경우 다른 템플릿 관리자에게 배포 요청을 해야 합니다. 템플릿 관리자가 템플릿을 만든 후 직접 배포할 수 있는 경우에는 템플릿 배포 팝업의 템플릿 관리자 설정 목록에서 본인을 선택한 후 바로 배포할 수 있습니다.
템플릿 배포 요청하는 방법
템플릿 배포하는 방법(템플릿 관리자)
템플릿 배포 요청을 받은 템플릿 관리자의 템플릿 관리 목록에는 아래와 같이 배포하기 버튼이 표시됩니다. 배포하기를 클릭합니다. *더보기(…) 메뉴를 통해서도 배포 또는 배포 거절도 할 수 있습니다.
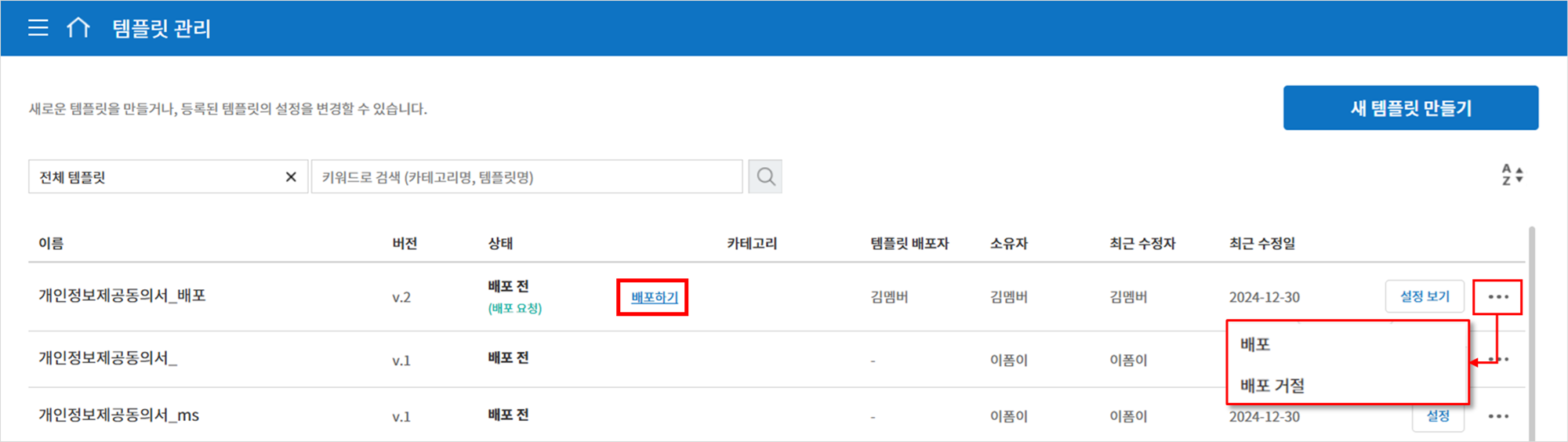
템플릿 배포 팝업에서 “템플릿의 변경된 내용을 모두 확인하였습니다”를 체크하고 배포하기 버튼을 클릭합니다.
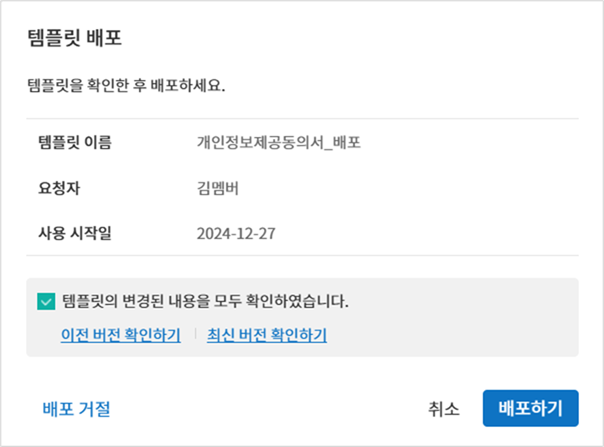
템플릿이 배포되어 템플릿으로 문서 작성 목록에 표시됩니다. *사용 시작일이 아직 도래하지 않은 경우, 해당 날짜에 템플릿이 공개됩니다.
Important
템플릿 버전 정보
템플릿을 최초로 저장 후 배포되면 템플릿의 버전은 v.1이 되며, 해당 버전의 템플릿이 템플릿으로 문서 작성 페이지에 표시됩니다. 템플릿 관리 메뉴에서 템플릿 v.1을 수정 후 저장하면 v.2로 저장되며, 배포를 해야만 v.2로 버전이 적용됩니다.
템플릿 버전 복원하는 방법
최근 저장된 템플릿 버전이 이미 배포된 버전보다 높을 경우, 이전 버전으로 복원할 수 있습니다. 템플릿을 복원할 경우 저장된 버전은 삭제됩니다.
예를 들어, 배포된 버전이 v.2이고 템플릿 관리에서의 버전은 v.3일 경우, 복원 시 v.3은 삭제되고 v.2로 복원됩니다.
템플릿 목록에서 롤백할 템플릿의 더보기 아이콘을 클릭한 후 이전 버전 복원*을 선택합니다. *이 옵션은 최근 저장 버전이 v.2 이상이며, 아직 배포되지 않은 템플릿에 한해 활성화됩니다.
이전 버전 복원 팝업에서 복원 버튼을 클릭하면 템플릿이 이전 버전으로 복원됩니다. (복원 시, 최근 저장 버전은 삭제됩니다.)
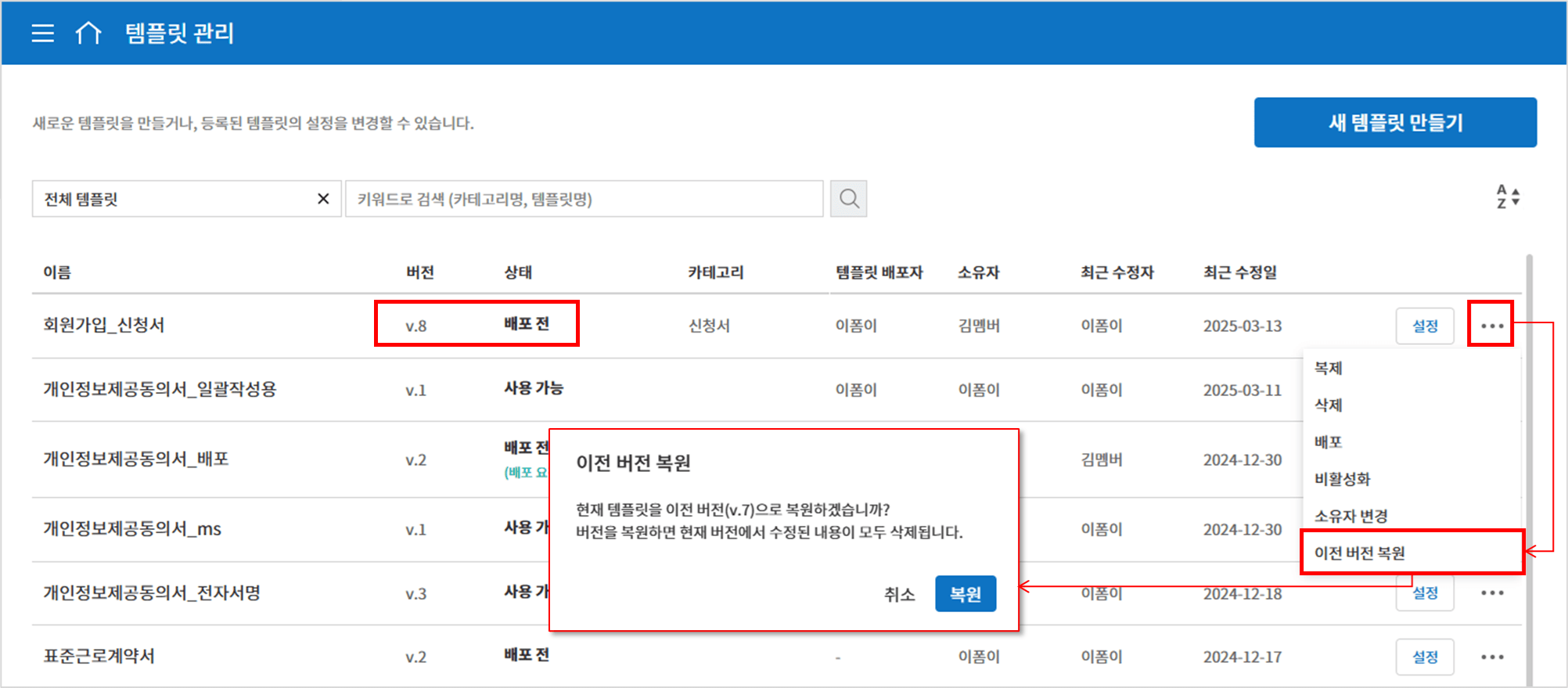
❗ 아래의 경우에만 이전 버전으로 복원이 가능합니다.
최근 저장 버전이 v.2 이상인 템플릿
최근 배포 버전이 현재 저장 버전보다 낮은 경우
템플릿 상태가 배포 전일 때만 롤백 가능
롤백 권한: 템플릿 소유자, 템플릿 수정 권한이 있는 멤버, 대표 관리자, 최근 배포자
✅ 참고사항
롤백 성공 시, 템플릿 설정 화면에서 수정 가능한 모든 값(템플릿 이름, 버전, 상태, 카테고리, 템플릿 배포자, 최근 수정자, 최근 수정일)이 이전 버전의 값으로 돌아가지만, 소유자·활성화 상태·문서번호 설정 등 버전에 영향을 주지 않는 항목은 최근 상태가 유지됩니다.
개별 템플릿 메뉴
템플릿 관리 화면에서 템플릿 이름 오른쪽에 위치한 더보기 아이콘(⋮)을 클릭하면 각 템플릿별 메뉴가 나타납니다.
복제: 템플릿을 복제합니다. 해당 템플릿의 문서 파일과 상세 템플릿 설정이 복제되며 상세 설정을 변경하여 저장할 수 있습니다.
삭제: 템플릿을 삭제합니다. 템플릿이 삭제되면 더 이상 해당 템플릿으로 문서를 작성할 수 없습니다.
비활성화: 템플릿을 비활성화하면 다른 멤버의 템플릿으로 문서 작성 페이지에 표시되지 않습니다.
소유자 변경: 템플릿의 소유자를 변경할 수 있습니다. 기본적으로 템플릿 소유자는 템플릿을 생성한 사람으로 자동 지정됩니다. 이후 변경하고자 할 경우 소유자 변경을 통해 다른 멤버로 소유자를 변경할 수 있습니다. 템플릿 소유자는 템플릿 관리 권한을 가진 멤버 중에 선택할 수 있습니다.
문서 번호 설정 변경: 템플릿 설정에서 설정한 문서 번호 설정을 변경할 수 있는 기능으로 문서번호가 채번되는 템플릿의 시작번호를 다시 설정할 수 있습니다.
Caution
단, 같은 문서 번호로 2개의 문서가 생성될 수 있으니 잘 확인하고 변경해야 합니다.
템플릿 검색 및 정렬
템플릿 관리 화면에서는 템플릿 카테고리별 조회, 검색 등을 할 수 있습니다.
- ① 템플릿 조회
클릭하여 템플릿 상태, 카테고리별로 템플릿을 조회할 수 있습니다. X 를 클릭하면 전체 카테고리로 돌아갑니다.
카테고리의 생성은 템플릿 설정 > 일반 설정에서 할 수 있습니다.
- ② 템플릿 검색
검색 키워드를 입력하여 템플릿을 검색합니다.
- ③ 검색 고정 및 초기화
검색 조건을 고정하거나 초기화할 수 있습니다.
- ④ 정렬
템플릿 정렬 순서를 템플릿 이름, 카테고리 기준 또는 최근 수정일 기준으로 오름차순, 내림차순을 설정합니다.